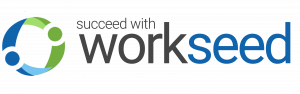 – opetuskäytön tuki ja ohjeet
– opetuskäytön tuki ja ohjeet
Tervetuloa Workseedin tukisivustolle. Täältä löydät ohjeita ympäristön eri toimintojen käyttöön ja apua niiden tehokkaaseen hyödyntämiseen opetuksessa. Sivulla on ohjeita ja apua järjestelmän hallittuun käyttöönottoon eri aloilla ja alareunasta löydät vastauksia usein kysyttyihin kysymyksiin.
Tutustu myös Workseed-käyttäjäyhteisöön, jossa voit keskustella järjestelmän toiminnoista ja pedagogisesta hyödyntämisestä muiden käyttäjien kanssa.
Esittelemme uusia ominaisuuksia pääkäyttäjien uutiskirjeessä. Tallenteen uusimman uutiskirjeen sisällöstä voit katsoa alla. Uutiskirjeiden arkiston löydät täältä.

Tukikahvit verkossa torstaisin 14:00
Torstain Workseed -tukikahveille voit tulla Teamsin kautta kuuntelemaan järjestelmän kuulumisia tai kysymään ihmetystä aiheuttaneiden asioiden perään. Paikalla on aina Workseedin edustaja vastailemassa käyttöön liittyviin kysymyksiin ja neuvomaan järjestelmän tehokkaassa hyödyntämisessä.
Kahvitunti on torstaisin 14:00-15:00, mutta saatamme tarvittaessa lopettaa aikaisemmin.
Tästä osiosta löydät ohjeet opettajien normaalissa arjessa tarvitsemiin toimintoihin. Jokaisen opettajan olisi hyvä lukea tai katsella nämä ohjeet ennen Workseedin käyttöönottoa. Jos sinulla on puoli tuntia aikaa, voit katsella kaikki opettajien ohjeet kerralla videon muodossa klikkaamalla tästä.
Kirjautuminen
Ennen kuin käyttäjät voivat kirjautua Workseediin, on heidät lisättävä käyttäjiksi.
Useimmiten ympäristö integroidaan organisaation omaan käyttäjien tunnistuspalveluun, jolloin kirjautuminen tapahtuu organisaation henkilökohtaisilla Office 365-tunnuksilla. Jos käyttäjä on organisaation ulkopuolelta, voidaan hänet kutsua ympäristön käyttäjäksi sähköpostin kautta. Tällöin hän käyttää kirjautumiseen sähköpostiosoitettaan ja itse määrittelemäänsä salasanaa. Käyttäjien hallinnointi tapahtuu ympäristö Hallinta-näkymästä, joka avautuu suoraan organisaatio-osioon. Käyttöoikeuksistasi riippuen voit lisätä käyttäjiä kaikkiin ryhmiin, joilla on enintään samat käyttöoikeuden kuin itselläsikin.
Käyttäjien lisäys
Käyttäjiä ympäristöön voidaan lisätä usealla eri tavalla; kokonaan uutena ryhmänä, olemassa olevaan ryhmään yksittäisiä tai useampia käyttäjiä lisäten tai jakamalla käyttäjille avoimen kutsulinkin, jonka kautta he voivat rekisteröityä käyttäjiksi.
Kokonaisen ryhmän lisäys tapahtuu näkymän yläosasta löytyvästä ”Lisää uusi ryhmä” painikkeesta. Jos organisaatiossanne on käytössä tiedonsiirtoyhteys olemassa olevien ryhmien tuomiseksi järjestelmään, tulee avautuvaan näkymään syöttää ryhmän virallinen nimi. Tämä voi olla esimerkiksi Wilmassa tai Studenta -opiskelijahallintojärjestelmässä käytetty ryhmätunnus, joka on syötettävä kaikilta osin täsmälleen oikeassa kirjoitusasussa. Tiedonsiirtoyhteys tuo tämän jälkeen automaattisesti ryhmään kuuluvat käyttäjät järjestelmään, joskin tiedonsiirtoyhteydessä voi olla muutaman minuutinkin mittainen viive.
Voit myös perustaa uuden ryhmän haluamallasi nimellä ja tuoda siihen käyttäjiä ryhmän lohkon yläreunasta löytyvän kirjekuori-painikkeen kautta. Avautuvaan näkymään voit lisätä haluamasi käyttäjän tiedot. Mikäli lisäät ympäristöön käyttäjän, joka löytyy jo ennestään organisaatiosi käyttäjähakemistosta, saat asiasta ilmoituksen ja uusi käyttäjä voi käyttää kirjautumiseen aiemminkin käyttämäänsä käyttäjätunnusta tai organisaation kirjautumistunnustaan. Mikäli käyttäjä on kokonaan uusi, lähetetään hänelle sähköpostiin kutsuviesti liittyä Workseedin käyttäjäksi ja hän voi asettaa itselleen ympäristöön haluamansa salasanan.
Käyttäjien lisääminen tiedostosta
Voit lisätä ryhmään myös useita käyttäjiä kerralla, tuoden tarvittavat käyttäjätiedot ympäristöön excel-taulukossa. Toiminnon avulla alustalle voidaan tuoda kerralla jopa tuhansia käyttäjiä, jotka järjestellään samalla erillisiin käyttäjäryhmiin. Käyttäjille voidaan taulukolla merkitä muitakin olennaisia tietoja, kuten nimi, puhelinnumero tai mahdollinen ryhmäpäällikön rooli.
Käyttäjien hallinnassa valitse Kutsu uusi käyttäjä ryhmään -symboli, joka näyttää kirjekuorelta. Avautuvassa työkalussa valitse välilehti Tuo tiedot tiedostosta. Painikkeella valitse tiedosto voit etsiä tietokoneeltasi laskentataulukon, jossa on uusien käyttäjien tiedot.
Sivulla on esimerkkitiedosto, jota voit käyttää tarvittaessa apuna laatiessasi ladattavaksi tarkoitettua tiedostoa. Tiedostossa on asetettu valmiiksi sarakkeet ja niiden nimet, joiden perusteella tiedostoon voidaan lisätä tarpeelliset tiedot, kuten käyttäjän etu- ja sukunimi, yhteystiedot, sekä käyttökieli.
Itserekisteröinti
Voit kutsua uusia käyttäjiä Workseediin myös jakamalla heille ryhmäkohtaisen itserekisteröitymislinkin. Itserekisteröitymislinkin voit luoda mihin tahansa opiskelijaryhmään, avaamalla ryhmän käyttäjien lisäysnäkymän. Näkymästä valitset Itserekisteröinti ja avautuvasta näkymästä voit määritellä linkille tiettyjä asetuksia. Voit rajoittaa linkin kautta rekisteröityvien käyttäjien määrää, asettamalla haluamasi lukeman tietokenttään. Jos kenttä jätetään tyhjäksi, ei käyttäjien määrää rajoiteta. Seuraavasta kentästä määritellään linkin vanhentumisen aikataulu, joka on oletusarvoisesti vuoden kuluttua. Linkin vanhentuminen voidaan myös poistaa käytöstä kokonaan, valitsemalla Ei koskaan.
Voit asettaa linkin kautta rekisteröityvien käyttäjien tilit väliaikaisiksi valitsemalla Käytä väliaikaisia tilejä. Väliaikaiset tilit saavat samat oikeudet kuin muutkin opiskelijatilit, mutta ne poistetaan automaattisesti 3 kuukautta rekisteröitymisen jälkeen, riippumatta siitä ovatko käyttäjät saaneet suorituksensa valmiiksi vai ei. Käyttäjille lähetetään poistamisesta ilmoitus 2 viikkoa ennen poistoa, jotta he voivat viimeistellä mahdollisesti vielä keskeneräiset suorituksensa. Väliaikaisen tilin poiston jälkeen, ei käyttäjän suoritustietoja enää löydy järjestelmästä eikä käyttäjä voi enää kirjautua järjestelmään. Tarvittaessa käyttäjä voi rekisteröityä myöhemmin uudelleen käyttäen samaa sähköpostiosoitetta. Tarvittaessa väliaikainen tili voidaan myöhemmin muuttaa normaaliksi opiskelijatiliksi käyttäjäasetusten kautta opettajan tai pääkäyttäjän toimesta.
Kieli-valikosta määrittelet itserekisteröityjille oletusarvoisesti valittavan käyttöliittymän kielen, jonka jokainen käyttäjä voi toki omalta osaltaan muuttaa. Lopuksi painat näkymän alareunasta Luo-painiketta, jolloin ryhmäkohtainen itserekisteröitymislinkki luodaan. Voit kopioida luodun linkin leikepöydälle ja lähettää halutuille henkilöillä, jotka pääsevät sen kautta luomaan itselleen käyttäjätunnuksen ja salasanan. Linkin kautta rekisteröityneet käyttäjät lisätään ryhmän jäseniksi ja heitä koskevat kaikki normaalit opiskelijakäyttäjiä koskevat toiminnot, eli heille voidaan esimerkiksi julkaista tiettyjä sisältöjä jo etukäteen käyttämällä ”Julkaise uusille ryhmän jäsenille” toimintoa. Löydät näkymästä myös linkistä automaattisesti luodun QR-koodin, joka on visuaalinen versio linkistä. QR-koodi voidaan esimerkiksi tulostaa paperille, josta se voidaan lukea älypuhelimen kameralla ja sitä kautta rekisteröitymislinkkiä ei tarvitse käsin kirjoittaa. Tämä helpottaa rekisteröitymistä silloin, kun linkki ei voida jakaa käyttäjille sähköisesti.
Kun linkki on luotu ja palaat seuraavan kerran itserekisteröintinäkymään, näet jo valmiiksi luodun linkin ja voit tarvittaessa poistaa sen ja aloittaa luomisen uudestaan.
Itserekisteröinti-toiminto voidaan tarvittaessa kytkeä käyttöön ympäristökohtaisesti, joten jos et näe itserekisteröinti-valikkoa ympäristössäsi ja haluaisit sitä käyttää, ole yhteydessä Workseedin tukeen.
Testitilit
Lisäksi voit luoda ryhmään testitunnuksia, joiden kirjautumistiedot näytetään sinulle luomisen yhteydessä ja voit niiden avulla testata ympäristösi ja tehtäviesi toimintaa haluamassasi roolissa.
Ryhmien hallinnointi
Opiskelijat voivat kuulua useisiin eri ryhmiin yhtäaikaisesti Workseedissa. Voit siirrellä opiskelijoita ryhmien välillä tarttumalla heihin hiirellä ja siirtämällä ryhmästä toiseen. Siirron yhteydessä sinulta kysytään haluatko siirtää vai kopioida käyttäjän. Voit siis luoda haluamasi ryhmän esimerkiksi lyhytkoulutusta varten ja lisätä siihen käyttäjät hallinnollisista ryhmistä. Tällöin opiskelijoiden etenemisen seuranta ja harjoitteiden julkaisu helpottuu kaikille osapuolille, mutta toisaalta yksittäisen julkaisun takia ei välttämättä kannata muodostaa uutta ryhmää.
Workseedin käyttäjille on kuusi erilaista roolia, joilla kaikilla on oma selkeä käyttötarkoitus ja tarve. Käyttäjien roolittaminen auttaa yhteisen ympäristön käyttöä siten, että jokainen voi keskittyä omaan työhönsä huolehtimatta siitä, että vahingossa hankaloittaisi muiden samassa ympäristössä työskentelevien toimintaa. Kaikkien ei tällöin myöskään tarvitse opetella kaikkien ympäristön toimintojen käyttöä, vaan riittää kun osaa käyttää itselleen tarpeellisia toimintoja.
1. Ympäristön pääkäyttäjät – ryhmän jäsenet voivat käyttää kaikkia ominaisuuksia omassa ympäristössään, mikäli organisaatiossa ei ole erillisiä organisaation pääkäyttäjiä. Ympäristön pääkäyttäjät eivät voi muokata organisaation muita ympäristöjä, elleivät ole pääkäyttäjinä niissäkin. Pääkäyttäjä – roolissa henkilöt useimmiten sekä tuottavat sisältöä, että hyödyntävät sitä opetuksessa. He voivat myös lisätä ja poistaa käyttäjiä sekä heidän suorituksiaan. Pääkäyttäjien tulisi olla perehtynyt kaikkiin Workseedin toimintoihin.
2. Opettajat – ryhmässä ovat ne henkilöt, jotka käyttävät ympäristöön tuotettuja harjoitteita opetuksessa. He voivat esikatsella harjoitteita, avata niitä opiskelijoille ja antaa palautetta ja arviointeja minkä tahansa opiskelijan suorituksista. He voivat myös lisätä ympäristöön uusia käyttäjiä, mutta eivät voi tuottaa tai muokata harjoitteita tai ympäristön asetuksia.
3. Opinto-ohjaaja – rooli on nimensä mukaisesti tarkoitettu opinto-ohjaajille. Heillä on lukuoikeudet, eli he voivat käydä tarkistamassa ympäristöstä kunkin opiskelijan etenemisen esimerkiksi ohjauskeskustelua varten, mutta eivät voi avata harjoitteita tai antaa arviointeja. Jos opinto-ohjaajalle halutaan antaa mahdollisuus arvioida opintoja, täytyy hänet siis korottaa opettajan rooliin.
4. Sisällöntuottaja – rooli mahdollistaa organisaation ulkopuolisten käyttäjien lisäämisen sisällöntuottajiksi. Sisällöntuottaja voi olla esimerkiksi ulkoinen henkilö, joka ainoastaan tuottaa sisältöä mutta ei pääse näkemään mitään ympäristön käyttäjien tietoja. Tällöin ulkoinen tuottaja ei vaaranna ympäristössä olevien käyttäjien tietosuojaa. Sisällöntuottajien käyttäjäryhmä on oletusarvoisesti piilotettuna ympäristöstä ja sen aktivoinnin voi tarvittaessa pyytää Workseedin tuesta.
5. Opiskelijaryhmät – roolin käyttäjät voivat olla ympäristössä eri nimisissä ryhmissä, joita voidaan tarvittaessa tehdä lisää ja siirrellä käyttäjiä ryhmien välillä. Opiskelija – roolin käyttäjät näkevät vain heille julkaistut sisällöt ja heillä on lähtökohtaisesti pääsy vain heidän omiin suoritustietoihinsa.
6. Organisaation pääkäyttäjä – rooli on vapaaehtoinen rooli, jota ei monissa ympäristöissä käytetä ollenkaan. Organisaation pääkäyttäjä voivat käyttää kaikkia ominaisuuksia ja muuttaa asetuksia kaikissa organisaation ympäristöissä. He voivat määritellä esimerkiksi organisaation ympäristöissä käytetyt oppimispolut ja muut asetukset, joita ympäristön pääkäyttäjät eivät voi tällöin enää muokata. Tämä helpottaa erilaisten pedagogisten ratkaisujen määrittelyä organisaatiotasolla, vähentämällä ympäristöjen pääkäyttäjien mahdollisuuksia muokata ympäristöä oman mielensä mukaiseksi. Pääkäyttäjä – roolissa käyttäjä voi myös tuottaa ympäristöön uusia harjoitteita ja heidän olisi syytä olla käynyt pääkäyttäjien käyttökoulutus, sillä heidän tekemänsä muutokset vaikuttavat kaikkien samaa ympäristöä käyttävien henkilöiden toimintaan.
Workseedin sisältö koostuu erilaisista raporteista, päiväkirjoista, arviointipöytäkirjoista ja e-kirjoista, joita kutsutaan dokumenttityypeiksi. Näitä kaikkia voidaan käyttää eri tilanteissa ja niistä voi muodostaa erilaisia harjoitetyyppejä kunkin tilanteen tarpeiden mukaan. Harjoitetyyppien luontia ja muokkausta käsitellään erikseen ympäristön asetuksia käsittelevässä osiossa, mutta myös opettajien täytyy tunnistaa dokumenttityyppejä koskevat erityispiirteet.
1. Raportti – tarjoaa helpon ja monipuolisen tavan dokumentoida harjoituksia ja tehtäviä. Opiskelija voi suorittaa raportin kerran tai pitkissä harjoitteissa tallentaa ja jatkaa myöhemmin. Raporttipohjille sisällöntuottaja voi helposti tuottaa minkä tahansa harjoitustehtävän tehtävänannon, jonka opiskelija täyttää raporttipohjan mukaisesti. Käytännössä raportti-tyyppiset harjoitteet voivat olla esimerkiksi opiskelijoiden itsenäisesti suoritettavissa olevia pieniä harjoitustehtäviä, virtuaalinen oppitunti tai tutkinnon osan ammattiosaamisen näyttösuoritus. Usein raporttimuotoisia harjoitetyyppejä onkin ympäristössä vähintäänkin kaksi, toinen käytännön harjoitustehtäviä ja toinen näyttötöitä varten.
2. Päiväkirjat on tarkoitettu tietyn tiedon säännölliseen raportointiin, esimerkiksi päivittäin tai viikoittain. Päiväkirjat ovat lokikirjan kaltaisia ja niitä käytetään tyypillisesti opiskelijoiden töiden ja palautteiden dokumentointiin työssäoppimisjaksoilla. Päiväkirjassa opiskelijan täyttämät tiedot tallennetaan raporttiin erillisinä kirjauksina, joten aina uuden kirjauksen aloittamisen yhteydessä päiväkirjapohja avautuu opiskelijalle tyhjänä. Aiempia merkintöjä pääsee tutkimaan ja muokkaamaan toki myös, sitä varten tarvitsee vain valita päivämäärä, jota haluaa lähteä muokkaamaan. Monissa vastausmuodoissa vastauksista tehdään myös koko päiväkirjajakson mittaisia koosteita raporttinäkymään automaattisesti. Myös päiväkirjoja voidaan käyttää hyvin erilaisissa tilanteissa, yleisin lienee työelämässä oppimisen raportointi, mutta monilla aloilla halutaan raportoida myös oppilaitoksessa opiskelun arkea päiväkirjan kautta. Toisinaan myös tutkinnon osien näyttö on aiheellista raportoida päiväkirjan avulla, sillä niiden kesto voi vaatia raportointia esimerkiksi koko satokauden ajalta, kuten luontoalan ammattitutkinnossa on.
3. Arviointipöytäkirjat täyttää opettaja. Arviointipöytäkirjoja käytetään pääasiassa näyttösuoritusten dokumentoinnissa sellaisilla aloilla, joissa opiskelija ei voi itse toimintaansa suorituksen aikana dokumentoida. Ne voivat sisältää tekstiä ja medialiitteitä aivan kuten muutkin dokumenttityypit ja suorituksen jälkeen kaikki halutut osapuolet voivat arvioida suorituksen arviointipöytäkirjan perusteella.
4. E-kirja HUOM! UUSI E-kirja on tietopuolisen osaamisen harjoitteisiin ensisijaisesti suunniteltu dokumenttityyppi. Sen merkittävin ero raporttiin on, että kun opiskelijan suoritus on arvioitu, voi opiskelija edelleen palata suoritusnäkymään, kerrata sisältöjä ja suorittaa H5P-tehtäviä normaalisti. Koska opettaja on tässä kohtaa jo suorittanut arvioinnin, ei opiskelijoiden suorituksia kuitenkaan enää tallenneta alustalle, joten opettajan ei tarvitse miettiä arvioinnin muokkaamista tai täydentämistä, ellei hän itse palauta opiskelijan e-kirjaa takaisin keskeneräiseen tilaan. E-kirjoissa on käytettävissä kaikki sisältötyypit sekä joitakin dokumenttityypille ominaisia erityistoimintoja. Aivan kuten oikeassakin kirjassa, myös e-kirjassa opiskelijat voivat lisätä sisältönäkymään henkilökohtaisia muistiinpanoja, jotka tallentuvat alustalle ja näkyvät vain heille itselleen. Sisällöntuotannollisesti taas e-kirja mahdollistaa astetta visuaalisemman kokonaisilmeen, sillä jokaisen sivun otsikkopalkki voidaan korvata kuvalla. Rajoitteena e-kirjoja ei voida jakaa työpaikkaohjaajille, sillä heidän pääsynsä rajoittamattomasti auki olevaan e-kirjaan olisi ongelmallista.
Yhteistä
Jokaiseen dokumenttityyppiin voi tuottaa haluamansa määrän tehtäviä, joihin pyydetään suorituksen täyttäjältä vastaus halutussa muodossa. Raporteissa, arviointipöytäkirjoissa ja e-kirjoissa tehtäviä voidaan sivuttaa useille eri sivuille, mutta päiväkirjat voivat sisältää tehtäviä vain yhdellä sivulla, jotta niiden päivittäinen täyttäminen pysyy helppona. Kuhunkin tehtävään voidaan valita sekä itse palautuksen, että siihen mahdollisesti liitettävien liitetiedostojen muoto. Tällä tavoin voidaan etukäteen suunnitella lopullisen raportin rakenne sellaiseksi, että sen perusteella voidaan tehokkaasti arvioida opiskelijan kehittymistä tai osaamisen tasoa. Tarkemmat ohjeet sisällöntuotantoon löytyvät erillisestä ohjeiden osiosta.
Julkaisuvaihtoehdot
Ympäristöön tuotetut harjoitteet ja päiväkirjat on julkaistava opiskelijoille, jotta he pääsevät niitä suorittamaan. Julkaisu voidaan tehdä joko yhdelle tai useammalle opiskelijalle ja julkaista voidaan joko yksittäinen harjoite tai isompi kokonaisuus.
Julkaisu suoritetaan tutkinnon osat –näkymässä ja ensiksi aktivoidaan se tutkinnon osa, jonka sisältöjä halutaan julkaista. Yksittäisen harjoitteen julkaisu tapahtuu harjoitteen kortissa olevasta kalenterista klikkaamalla, kunkin oppimispolun voi vastaavasti julkaista niiden yläreunasta löytyvän ”Julkaise oppimispolku” painikkeen kautta ja valitun tutkinnon osan julkaisua varten löytyy vastaavasti painike näkymän yläreunasta.
Julkaisun määrittäminen

Kaikkien näiden painikkeiden kautta opettajalle avautuu samanlainen julkaisunäkymä, jonka kautta määritellään henkilö tai henkilöt, joille julkaisu tehdään ja ajankohta jolloin se tulisi suorittaa. Näkymän yläreunasta valitaan ensimmäiseksi julkaisun vastuuopettaja, tämä vaikuttaa julkaisun seurantaan siten, että seurantanäkymässä voidaan näytettäviä julkaisuja suodattaa vastuuopettajan mukaan. Kuka tahansa ympäristössä vähintään opettajan oikeudet omaava henkilö voi kuitenkin julkaisua seurata ja sen arvioida, jos vastuuopettaja on estynyt tehtävästään. Seuraavaksi valitaan minkä ryhmän tai ryhmien henkilöille julkaisu suoritetaan ja viereisestä listasta ne henkilöt joille se halutaan suorittaa. Oletusarvoisesti valittuna ovat kaikki ryhmän henkilöt ja valinnan voi helposti poistaa kaikilta valitsemalla kohdan ”kaikki”, jonka jälkeen voit nopeasti valita vaikka yksittäisen henkilön julkaisua varten.
Voit julkaistessasi myös määritellä harjoitteen julkaistavaksi automaattisesti uusille saman ryhmän jäsenille. Tämä helpottaa työtä silloin kun ryhmien koostumukset saattavat vaihdella nopeastikin, mutta koko ryhmällä haluttaisiin kuitenkin olevan aina samat harjoitteet ja päiväkirjat täytettävinä. Tarvittaessa voit myös määritellä julkaisun tapahtumaan myöhemmin lisättäville käyttäjille, vaikka käyttäjät eivät vielä julkaisuhetkellä olisi edes rekisteröityneet käyttäjiksi. Kun aktivoit kyseisen toiminnon, täytyy sinulla olla jokin ryhmä valittuna. Automaattinen julkaisu uusille ryhmän jäsenille on käytössä vain julkaisun määräaikaan asti.
 Ryhmäkohtaiset aktiiviset automaattiset julkaisut näet käyttäjähallinnasta kyseisen ryhmän muokkausnäkymästä.
Ryhmäkohtaiset aktiiviset automaattiset julkaisut näet käyttäjähallinnasta kyseisen ryhmän muokkausnäkymästä.
Alempaa julkaisunäkymässä valitaan vielä julkaisun aikataulu, oletusarvoisesti julkaisu tapahtuu heti, mutta voit valita sen tapahtumaan myös minä tahansa muuna päivänä. Ennen julkaisun aloituspäivämäärää, näkevät opiskelijat julkaisun otsikon, määräajat ja lisätiedot, mutta voivat avata harjoitteen katseltavaksi vasta kun se on ajankohtainen. Julkaisun keston kautta voit merkitä mihin päivään mennessä julkaisu toivotaan suoritutetuksi. Määräajan umpeutuessa opiskelija voi edelleen suorittaa tehtävän, mutta se näkyy kaikille osapuolille myöhästyneen. Lisäksi ennen myöhästymistä opiskelijalle lähetetään automattisesti suorituksen keskeneräisyydestä muistutusviesti tai viestejä sähköpostiin. Jos julkaiset sisältöä joka voidaan jakaa myös työpaikkaohjaajalle, voit halutessasi merkitä jokaiselle opiskelijalle oppimispaikan yhteystiedot jo tässä vaiheessa tai voit jättää niiden lisäämisen opiskelijan tehtäväksi. Annettujen yhteystietojen perusteella lähetetään esimerkiksi työpaikkaohjaajalle tarpeen mukaan linkki raporttiin, joten niiden merkitseminen on kuitenkin otettava huomioon. Alareunaan voit vielä lisätä harjoitteen julkaisusta lisätietoja, jotka näkyvät julkaisujen kortissa olevan painikkeen kautta sekä opiskelijalle että opettajalle. Valitse lopuksi näkymän alareunasta ”Julkaise” viimeistelläksesi julkaisun.
Sisältöjen julkaisu voidaan nyt tehdä ilman määräaikaa, jolloin opiskelijoita ei muistuteta suorituksen myöhästymisestä ollenkaan. Toimintoa voidaan hyödyntää myös, kun automaattinen julkaisu uusille ryhmän jäsenille halutaan kytkeä käyttöön pysyvästi. Julkaisun asetuksissa valitse kohdassa Määräaika pudotusvalikosta vaihtoehto Ei määräaikaa.
Esitietovaatimukset
 Jos julkaistavaan harjoitteeseen on määritelty esitietovaatimuksia, eli harjoitteita jotka opiskelijan on suoritettava ennen kyseisen harjoitteen suoritusta, kysytään julkaisijalta kuinka esitiedoksi merkittyjen sisältöjen kanssa toimitaan. Valitsemalla Ohita esitietovaatimukset, voit sallia opiskelijan suorittaa kyseinen harjoite jo ennen kuin esitietovaatimuksena olevaa harjoitetta on suoritettu. Tämä mahdollistaa sallia opiskelijan edetä myöhempään harjoitteeseen esimerkiksi aiemmin hankitun osaamisen perusteella.
Jos julkaistavaan harjoitteeseen on määritelty esitietovaatimuksia, eli harjoitteita jotka opiskelijan on suoritettava ennen kyseisen harjoitteen suoritusta, kysytään julkaisijalta kuinka esitiedoksi merkittyjen sisältöjen kanssa toimitaan. Valitsemalla Ohita esitietovaatimukset, voit sallia opiskelijan suorittaa kyseinen harjoite jo ennen kuin esitietovaatimuksena olevaa harjoitetta on suoritettu. Tämä mahdollistaa sallia opiskelijan edetä myöhempään harjoitteeseen esimerkiksi aiemmin hankitun osaamisen perusteella.
Aiempien julkaisujen korvaaminen
 Jos kyseinen harjoitepohja on jo julkaistu jollekin valitsemistasi opiskelijoista, näytetään myös kysely, korvataanko aiempi julkaisu vai tehdäänkö kokonaan uusi. Jos valitset korvata aiemman julkaisun, menettää opiskelija aiempaan julkaisuun tekemänsä merkinnät ja vastaukset. Jos taas valitset julkaista kohteen uudestaan, voi opiskelijalle näkyä sama harjoite tai päiväkirja kahteen kertaan, jolloin sekaannuksen suoritusten kesken ovat mahdollisia.
Jos kyseinen harjoitepohja on jo julkaistu jollekin valitsemistasi opiskelijoista, näytetään myös kysely, korvataanko aiempi julkaisu vai tehdäänkö kokonaan uusi. Jos valitset korvata aiemman julkaisun, menettää opiskelija aiempaan julkaisuun tekemänsä merkinnät ja vastaukset. Jos taas valitset julkaista kohteen uudestaan, voi opiskelijalle näkyä sama harjoite tai päiväkirja kahteen kertaan, jolloin sekaannuksen suoritusten kesken ovat mahdollisia.
Julkaisun muokkaus
Julkaisusi on nyt tehty ja voit seurata suoritusten etenemistä etusivun kautta. Mikäli haluat vielä tehdä muutoksen julkaisuun muuttaaksesi esimerkiksi sen määräaikoja tai lisätäksesi siihen uuden opiskelijan, voit valita julkaisun kohdalta listan oikealta puolelta kynän kuvakkeen. Jos taas haluat muokata julkaisua yksittäisen opiskelijan osalta, voit mennä yksittäisen harjoitteiden näkymään, valita haluamasi julkaisut ja klikata muokkaa tai poista.
Automatisoidut julkaisut

Huomaa, että jotkin sisällöt saatetaan julkaista myös automaattisesti etukäteen suunnitellussa järjestyksessä. Julkaisu voidaan tehdä esimerkiksi automattisesti kaikille ympäristön opiskelijoille tai perustuen muiden harjoitteiden suoritukseen. Voit tarkastaa kuhunkin korttiin mahdollisesti liitetyt automaattisen julkaisun asetukset viemällä hiiren kortin yläreunassa näkyvän salama-kuvakkeen päälle. Näet mahdolliset esitiedoiksi merkityt harjoitteet nuolilla ja automatisoinnin tyypin avautuvasta lisätietokentästä.
 Napauttamalla salamakuvaketta pääset muokkaamaan automatisoinnin asetuksia, muista kuitenkin että muokkauksesi vaikuttavat kaikkien ympäristössä toimivien käyttäjien toimintaan.
Napauttamalla salamakuvaketta pääset muokkaamaan automatisoinnin asetuksia, muista kuitenkin että muokkauksesi vaikuttavat kaikkien ympäristössä toimivien käyttäjien toimintaan.
Pääkäyttäjät, opettajat ja opinto-ohjaajat voivat helposti seurata Workseedissa sekä tehtävien etenemistä, että taitojen kehittymistä.
Etenemisen seuranta

Tehtävien etenemisen seurantaa tehdään Tapahtumat-näkymässä, jossa voit seurata tehtäviä joko julkaisujen tai opiskelijoiden mukaan tai kaikkien julkaisujen yhteenvetona. Julkaisujen kautta näet helposti, kuinka moni on ehtinyt tehdä vaikkapa tietylle päivälle suunnittelemasi harjoitteen. Opiskelijakohtaisesti taas voit nopeasti tarkastaa minkä verran kukin opiskelijoista on tehnyt heille annetuista harjoitteista. Yhteenvetonäkymästä näet helposti kaikkien julkaisujen yhteenvedon, riippumatta niiden suoritusajoista. Voit suodattaa listattavia kohteita monilla eri tavoilla näyttääksesi esimerkiksi vain omalla vastuullasi olevat tai tietyille ryhmille tehdyt julkaisut. Listauksessa näytettäviä kohteita voidaan rajata myös ajallisesti, mikä mahdollistaa esimerkiksi edellisen lukuvuoden suoritusten häivyttämisen näkymästä.
Jos haluat tarkastella tiettyä julkaisuryhmää tarkemmin, voit avata siihen liittyvät raportit helposti klikkaamalla sitä. Voit myös tarkastella kaikkia ympäristön julkaisuja yksittäisinä kohteina valitsemalla ”Näytä kaikki”, jolloin siirryt harjoitteet-näkymään, jonka toiminnoista lisää ohjeissa myöhemmin.
Tapahtumien tila taulukossa näytettäviä kohteita voidaan suodattaa, avaamalla muokkausnäkymä oikean yläkulman hammasratas-painikkeella. Voit esimerkiksi poistaa käytöstä tiettyjä vaiheita taulukosta, lisätä taulukon vasempaan reunaan yhteenlaskusarakkeen rivin kohteista tai alapuolelle summarivin taulukon sarakkeiden kohteista. Nämä valinnat tallentuvat käyttäjäkohtaisesti ja helpottavat seurannan mukauttamista juuri omaan käyttöösi.
Viimeaikaiset toiminnot
Tapahtumat-näkymään kuuluu myös viimeaikaisten toimintojen listaus, jonka kautta näet reaaliaikaisen lokin ympäristöön kuuluvien julkaisujen etenemisestä. Halutessasi voit käyttää myös tähän näkymään päänäkymän suodattimia, jolloin voit helposti tarkastella vaikkapa vain tietyn ryhmän julkaisujen etenemistä ja päästä nopeasti käsiksi esimerkiksi uusimpiin arviointiasi kaipaaviin suorituksiin. Näet myös tästä kentästä nopeasti, jos esimerkiksi opiskelija on merkinnyt tarkistuslista-tehtävässä tarvitsevansa apua harjoitteen suorituksessa. Viimeaikaiset toiminnot –listaus näyttää tapahtumia enintään kahden edellisen viikon ajalta, kuitenkin aina vähintään 200 edellistä toimintoa. Jos samaan julkaisuun kohdistuu useampia viimeaikaisia, päällekkäisiä toimintoja, kuten opiskelija lisää useamman päiväkirjamerkinnän peräkkäin, näytetään näistä kuitenkin ilmoitus vain viimeisestä toiminnosta. Voit halutessasi myös suodattaa, mitkä toiminnon listassa näytetään, napauttamalla näkymän yläkulmasta löytyvää hammasrattaan kuvaketta.
Harjoitteet

Harjoitteet-näkymään avautuvat tapahtumien tila –taulukosta valitut kohteet tai kaikki harjoitteet. Voit suodattaa näytettäviä harjoitteita monipuolisilla suodattimilla tai hakea vaikkapa opiskelijaa tai harjoitetta nimellä. Oletusarvoisesti jokaisen opiskelijan jokainen yksittäinen julkaisu näytetään erillisenä korttina ja löydät jo kortista keskeisimmät tiedot suorituksista. Voit vaihtaa näkymän myös listamuotoiseksi, jolloin kortit näytetään listana, johon sisältyy tehtäväkohtainen seurantapalkki kunkin suorituksen etenemisestä. Pääset avaamaan yksityiskohtaisen raportin jokaisesta aloitetusta julkaisusta, painamalla kortin tai rivin kohdalta ”Raportti” tai ”Tee arviointi”. Voit myös valita näkymästä haluamasi listan kohteet tai kortit ja tulostaa niiden raportit PDF-tiedostoiksi, muokata niiden julkaisuasetuksia tai poistaa julkaisut kokonaan. Joissakin tilanteissa täytyy joko opiskelijoille tai vaikkapa heidän päiväkirjoihinsa liitetyille työpaikkaohjaajille lähettää sähköpostia ja tätä varten voit myös kopioida valittujen kohteiden yhteystiedot helposti yhdellä napautuksella talteen.
Ryhmän taitojen kehittymisen seuranta

Suoritusten seuranta on kuitenkin vain yksi puoli totuudesta ja toinen on opiskelijan taitojen kehittyminen, jota voidaan seurata kokonaan erillisen näkymän kautta. Pääset ”Taidot”-näkymään yläreunan valikon kautta ja voit aloittaa taitojen kehittymisen seurannan valitsemalla haluamasi opiskelijaryhmän ensimmäisestä valikosta ja haluamasi tutkinnon osat seuraavasta. Oletusarvoisesti näet näkymässä opettajan myöntämät taitojen kehittymisen tai osaamisen arvioinnit, mutta halutessasi voit seurata myös työpaikkaohjaajien tai opiskelijoiden arviointeja.
Kehittymistä voi helposti seurata eri oppimispoluissa tai vaikka kaikkia oppimispolkuja kerralla. Voit näin helposti tarkastella haluamasi ryhmän kehittymistä missä tahansa tutkinnon osassa ja viedessäsi hiiren minkä tahansa arviointikohteen päälle, näet lisätietoja kyseisestä kohteesta. Voit syventyä tarkastelemaan tietyn opiskelijan henkilökohtaista näkymää klikkaamalla opiskelijan nimeä tai jotakin hänen arvioinneistaan.
Yksilön taitojen kehittymisen seuranta

Opiskelijayksilön taitojen näkymä näkyy samanlaisena myös opiskelijalle itselleen ja siinä arviointikohteet on jaoteltu janan sijaan tutkinnon osakohtaisiin ympyrädiagrammeihin. Voit avata alempaan näkymään tietyn tutkinnon osan tarkastellaksesi sitä tarkemmin. Valitsemalla halutun arviointikohteen joko ympyrädiagrammista tai arvioinnin numeerisesta jaosta, näet suoraan mihin suoritukseen kyseinen arviointi perustuu. Valitsemalla minkä tahansa harjoitteen pääset näkemään sen raportin ja yksityiskohtaisen arvioinnin palautteineen. Tästä näkymästä voi parhaimmillaan nähdä yksilöiden kehittymisen jopa päivätasolla, mikä on omiaan motivoimaan opiskelijoita panostamaan opiskeluunsa.
Näkymän alakulmasta voidaan taitojen tämän hetkinen tilanne tulostaa PDF-tiedostoksi ja jos käytössä on syvä integraatio, myös viedä lopulliset arviointitiedot opiskelijatietojärjestelmään.
Workseedissä jokaisesta opiskelijan suorituksesta koostetaan automaattisesti raportti, josta ilmenevät opiskelijan vastaukset ja saavutukset harjoitteeseen liitetyissä tehtävissä. Raportin kautta opettaja voi ohjata ja antaa palautetta opiskelijan taitojen kehittymisestä tai osaamisen tasosta.
Raportin rakenne ja toiminnot
Raportteihin voidaan perehtyä osana etenemisen tai taitojen kehittymisen seurantaa ja jos harjoitteet-näkymässä tarkastellaan useampaa eri kohdetta, on niiden raporttien välillä vaihtaminen helppoa näkymän yläreunan kautta. Raportin yläreunasta ilmenevät myös kaikki valittuun raporttiin liittyvät tiedot, kuten tutkinnon osa, harjoitepohja, vastuuopettaja, mahdollinen työpaikkaohjaaja, opiskelija ja aloituksen, tehdyksi ja valmiiksi merkitsemisen ajankohdat. Yläreunasta löydät myös tiedon, milloin työpaikkaohjaajalle on lähetetty linkki ja milloin hän on sen viimeksi avannut.
Yläreunasta voidaan myös muokata raportissa näytettäviä sisältöjä. Voit asettaa päälle suodattimia, jotka esimerkiksi piilottavat tehtävien lisätiedot, piilottavat kaikki artikkelit, näyttävät vain edellisen raportin katselun jälkeen tulleet uudet vastaukset, näyttävät kaikki kommentoidut tai vastatut tehtävät. Suodattimien avulla laajojenkin kokonaisuuksien seuraaminen raportin kautta on nopeaa ja tehokasta.
Raportista ilmenevät opiskelijoiden antamat vastaukset tai saadut pisteet eri tehtävissä. Kun päiväkirjoihin liitetään päivittäisi käytetyn ajan, tehtyjen työtehtävien tai muiden raportointeja, koostetaan näistä raportin alkuun visuaalinen analyysi kun vastauksia on vähintään 5 kpl, ellei toimintoa ole poistettu käytöstä kyseisessä ympäristössä tai kyseisen tehtävän asetuksista. Jokaiseen raportissa ilmenevään tehtävän vastaukseen tai tulokseen voidaan liittää kommentti. Kommentoida voivat kaikki osapuolet, joilla on pääsy raporttiin, joten kommenttien kautta voidaan tarvittaessa käydä kolmikantaista keskustelua opiskelijan, opettajan ja työpaikkaohjaajan kesken.
Voit myös asettaa mihin tahansa tehtävään kirjanmerkin, jonka avulla muistat palata arvioimaan kyseisen tehtävän vastauksia myöhemmin uudelleen. Raporttiin asetetut kirjanmerkit näkyvät raportin yläreunassa ja niiden kautta pääset nopeasti takaisin haluamaasi tehtävään. Kirjanmerkkitoiminto on ympäristökohtaisesti aktivoitavissa Hallinta-näkymän muuta asetukset osiosta.
Arviointi eri rooleissa ja vaiheissa
Raportin alareunasta löytyy erillinen arviointiosio, jossa näkyvät ne arvioinnin osapuolet ja osaamistavoitteet, jotka sisällöntuottaja on kyseiseen harjoitepohjaan valinnut. Osaamistavoitteiden harjoitekohtaisella määrityksellä voidaan eri suoritukset kohdistaa oikein niihin osaamistavoitteisiin, joiden osaamista niillä kerrytetään.
Osapuolet voivat täyttää arvioinnin kukin omassa tahdissaan, mutta usein kertaluonteisissa harjoitteissa opiskelija suorittaa itsearvioinnin ennen kuin kuittaa tehtävän valmiiksi, jonka jälkeen työpaikkaohjaajalle lähetetään automaattisesti linkki suorituksen raporttiin viestissä, jossa pyydetään täyttämään arviointi suorituksesta.
Tarvittaessa harjoitepohjaan voidaan myös aktivoida vertaisarviointi, jolloin opiskelijat näkevät toinen toistensa raportit ja antavat toisilleen palautetta sekä haluamansa määrän tähtiä kustakin harjoitteesta. Vertaisarvioinnin kautta opiskelijat eivät kuitenkaan pääse kommentoimaan toistensa tehtäviä eivätkä näe itsereflektion, työpaikkaohjaajien tai opettajien arviointeja. Vertaisarviointi on oletusarvoisesti piilotettu toiminto, jonka aktivointia voi pyytää Workseedin tuesta.
Raportin tulostaminen allekirjoitettavaksi
Raportin alareunan painikkeilla raportti voidaan tarvittaessa tulostaa PDF-muodossa ja sen etusivulle liittää arvioinnin suorittaneiden osapuolten allekirjoitukset.
Raportin alareunan painikkeesta joko opiskelija tai opettaja voi myös käynnistää työpaikkaohjaajan pääsylinkin lähetyksen manuaalisesti. Jos sisällön tuottaja ei ole liittänyt työpaikkaohjaajaa arvioijan rooliin, täytyy pääsylinkki raporttiin lähettää hänelle manuaalisesti yhteystietojen lisäyksen jälkeen. Opettajan lähettäessä linkin manuaalisesti, voidaan viestiin myös lisätä mukaan omaa tekstiä, jolla voidaan esimerkiksi kertoa tarpeellisia lisätietoja raportin suorituksesta tai sopia vaikkapa aikataulua raportin käsittelylle.
Linkin ja viestin voi lähettää manuaalisesti myös, vaikka se olisi jo lähetetty automaattisesti.
Harjoitteen merkitseminen valmiiksi
Lopulta kun opiskelija on suorittanut kaikki harjoitteen tehtävät ja myös työpaikkaohjaaja on hoitanut kaikki omat toimenpiteensä, merkitään harjoite valmiiksi raportin alareunan painikkeella. Valmiiksi merkitsemisen jälkeen, ei harjoitteeseen enää voida tehdä muutoksia minkään osapuolen toimesta, ellei opettaja palauta harjoitetta takaisin keskeneräiseksi.
Työpaikkaohjaajalla on keskeinen rooli opiskelijan taitojen kehittymisessä ja Workseed antaakin myös työpaikkaohjaajille uudenlaisia työkaluja roolin tehokkaaseen toteuttamiseen.
Työpaikkaohjaajan liittäminen osaksi prosessia
Työpaikkaohjaaja voidaan liittää osaksi mitä tahansa harjoitetta tai päiväkirjaa, liittämällä heidän sähköpostiosoitteensa julkaisuun. Työpaikkaohjaajan yhteystiedot voi lisätä joko opettaja tai opiskelija. Opettajalle näytetään yhteystietojen lisäysmahdollisuus jo julkaisun yhteydessä ja tarvittaessa se onnistuu myöhemminkin muokkaamalla julkaisun tietoja.
Vaihtoehtoisesti työpaikkaohjaajan yhteystietojen lisäys voidaan antaa myös opiskelijan vastuulle, joka näkee tätä varten painikkeen suoritusnäkymän yläreunassa. Yhteystiedoista pakollisia ovat ohjaajan sähköpostiosoite ja yrityksen nimi, mutta myös ohjaajan nimitietojen lisäystä suositellaan käytön selkiyttämiseksi ja lisäämällä ohjaajan puhelin numeron, löytyy myös se helposti Workseedistä silloin kun ohjaajalle täytyy soittaa.
Kun työpaikkaohjaajan yhteystiedot on lisätty, lähetetään työpaikkaohjaajalle automaattisesti sähköpostiviesti joka sisältää suoran pääsylinkin raporttiin. Kertasuoritteisissa harjoitteissa linkki lähetetään ensimmäisen kerran kun opiskelija aloittaa harjoitteen ja toisen kerran kun opiskelija merkitsee sen tehdyksi. Lisäksi päiväkirjoihin linkki lähetetään uudelleen aina kun opiskelija on lisännyt viisi uutta päiväkirjamerkintää, eli lähtökohtaisesti kerran viikossa.
Työpaikkaohjaajan toiminnot
Työpaikkaohjaajalle lähetetyn linkin kautta myös hän voi paitsi kommentoida raportoituja tehtäviä, niin myös antaa oman arviointinsa tai palautteen. Opettaja ja työpaikkaohjaaja voivat halutessaan antaa opiskelijalle palautetta tai arvioinnin jo ennen kuin opiskelija on suorittanut itse oman osaamisensa reflektoinnin. Tällä tavoin voidaan opiskelijan osaamisen kehittyminen tuoda näkyväksi esimerkiksi pitkän harjoittelujakson aikana.
Työpaikkaohjaajien käyttöliittymä ja toiminnot ovat rajallisia ja yleensä he pystyvät käyttämään järjestelmää ilman erillistä ohjeistusta. Tarvittaessa olemme kuitenkin koostaneet myös työpaikkaohjaajille omat käyttöohjeet joihin löydät linkin opettajan ohjeista ja voit tarvittaessa jakaa sen työpaikkaohjaajille.
Pääsylinkkien lähetys ja vanhentuminen
Työpaikkaohjaajat saavat siis pääsyn raporttiin sähköpostiin lähetetyn linkin kautta. Tietosuojasyistä työpaikkaohjaajille lähetettävät linkit vanhentuvat tietyn määräajan jälkeen. Vanhentuminen on pyritty ajoittamaan siten, ettei se hankaloita normaalia käyttöä, mutta estää pääsyn pidemmän ajan kuluttua jos linkki joutuu väärän henkilön haltuun. Vanhentuminen tapahtuu aina vasta siinä vaiheessa, kun kaikki edellytykset vanhentumiselle ovat täyttyneet. Edellytyksinä on, että julkaisun määräajan umpeutumisesta on kulunut vähintään 2 viikkoa, viimeinen muokkaus on tehty vähintään 2 viikkoa sitten ja julkaisu on merkitty arvioiduksi vähintään 8 viikkoa sitten. Käytännössä siis vaikka opiskelija on esimerkiksi harjoittelujakson aikana poissa yli 2 viikkoa eikä tee uusia merkintöjä, ei linkki vanhene mikäli määräaika ei ole umpeutunut. Toisaalta vaikka julkaisun määräaika olisi jo umpeutunut yli 2 viikkoa sitten, ei linkki kuitenkaan vanhene mikäli opiskelija on tehnyt uuden merkinnän kahden viikon kuluessa. Lopuksi suorituksen päätyttyä jos julkaisun määräaika on jo vanhentunut eikä opiskelija ole tehnyt uusia merkintöjä kahden viikon kuluessa, vanhentuu linkki. Kun opettaja suorittaa oman arviointinsa ja merkitsee julkaisun valmiiksi, linkki aktivoituu 8 viikon jälkitarkastelun ajaksi.
Linkkien lähetysajat sekä niiden vanhentumisen voi opettaja tarkastaa raportti-näkymän yläreunasta löytyvän painikkeen kautta. Täytyy myös muistaa, että linkin kautta raporttiin pääsee käsiksi vain yhdellä selaimella kerrallaan ja toisella selaimella linkkiä avatessa näytettävää estoviestiä ei pidä sekoittaa vanhentuneen linkin estoviestiin.
Opiskelijat voivat suorittaa julkaistuja harjoitteita millä tahansa laitteella verkkoselaimen kautta. Useimmiten opiskelijat suorittava tehtäviään käyttäen mobiililaitteita ja käyttöliittymä onkin optimoitu toimimaan intuitiivisesti myös kosketuskäyttöliittymän kautta.
Julkaistujen harjoitteiden näkyminen opiskelijalle
Kirjauduttuaan ympäristöön opiskelija näkee tapahtumat-näkymän yläreunassa Ajankohtaista-osiossa harjoitteet ja päiväkirjat, joissa on viimeisimpänä tapahtunut muutoksia. Tässä näkyvät siis viimeisimmät julkaistut, arvioidut tai kommentoidut kohteet ja useimmiten opiskelija löytääkin haluamansa jo tästä listasta. Raporttiin tulleista uusista kommenteista ja arvioinneista näytetään kortissa myös kuvake, jolloin opiskelija huomaa käydä tarkastamassa myös raportin merkintöjä tarpeen mukaan. Kun opiskelija tarkastaa raporttiin tulleet uudet merkinnät, poistuu kortista kuvake eikä kortti enää tästä syystä näytetä Ajankohtaista-osiossa. Alempaa löytyy kuitenkin kaikki kyseiselle opiskelijalle tehdyt julkaisut, joita voi halutessaan selata tutkinnon osittain. Opiskelija valitsee haluamansa julkaisun kohdalta Aloita, Jatka tai Avaa päästäkseen suorittamaan harjoitetta tai päiväkirjaa.
Harjoitteen suorittaminen
Harjoitteissa opiskelija pääsee suoraan sisällön ensimmäiselle sivulle ja voi siten aloittaa suorituksen. Kuhunkin tehtävään opiskelija täyttää pyydetyt vastaukset ja liittää liitteet helposti suoraan mobiililaitteestaan. Kaikki tehdyt muutokset tallentuvat Workseediin automaattisesti ja tallennuksen onnistumisesta kertoo opiskelijalle ympäristön yläreunan kuvake. Opiskelija voi lisäksi liittää jokaiseen liitetiedostoon kommentteja kertoakseen esimerkiksi mitä kyseinen valokuva esittää. Täytettyään kaikkien tehtävien kohdat, siirtyy opiskelija raportti-sivulle, jossa hän näkee yhteenvedon koko suorituksestaan. H5P tehtävissä ja muissa interaktiivisissa sisällöissä opiskelija näkee tiedon suorituksensa mahdollisesta pisteytyksestä heti suorituksen jälkeen. Raporttinäkymän alareunasta opiskelija voi suorittaa osaamisensa reflektoinnin, mikäli sellainen on kyseiseen julkaisuun valittu suoritettavaksi. Kun harjoite tai päiväkirja on kokonaisuudessaan suoritettu, eikä opiskelija halua enää muokata vastauksiaan, merkitsee hän raporttisivun alareunasta suorituksen tehdyksi.
Päiväkirjan täyttäminen
Päiväkirjoissa opiskelija valitsee ensimmäiseksi mille päivälle hän haluaa merkinnän kohdistaa ja pääsee sitten tekemään tarvittavia merkintöjä päiväkirjaan. Kun opiskelija on täyttänyt haluamansa merkinnät, voi hän selata ja muokata aiempia merkintöjään valitsemalla yläreunasta haluamansa merkinnän päivämäärän. Opiskelija merkitsee päiväkirjan tehdyksi raporttisivun kautta vasta siinä vaiheessa, kun hän on tehnyt siihen viimeisenkin merkinnän. Raportin kautta opiskelija voi myös lukea opettajan ja työpaikkaohjaajan kommentit ja osallistua keskusteluun sekä tarkastaa saamansa palautteet ja arvioinnit.
Raporttien tulostaminen
Opiskelija voi myös viedä minkä tahansa haluamansa raportin Workseedistä PDF-tiedostoksi. Tällä tavoin hän voi esimerkiksi käyttää suorittamiensa näyttöjen raportteja arviointeineen hyväkseen töitä hakiessaan, tai liittää tiedostot verkkoon tekemänsä työnhakijaprofiilin liitteeksi.
Tavoitteenamme on helpottaa opettajan työtä, joten sujuva tiedonsiirto Workseedin ja opiskelijatietojärjestelmän välillä on ehdottoman tärkeää. Tiedot siirtyvät järjestelmien välillä monissa eri tilanteissa ja soveltuvilta osin automaattisesti tai niiden toteutus on liitetty kiinteästi Workseedin normaaliin käyttöön. Osa tiedonsiirto toiminnoista vaatii järjestelmien välille normaalia syvemmän integraation ja ne toteutetaankin aina erikseen yhteistyössä asiakkaan opiskelijatietojärjestelmän pääkäyttäjien kanssa.
Opiskelijaryhmien koostumus
Opiskelijaryhmien koostumus voidaan tuoda opiskelijatietojärjestelmästä Workseediin helposti lisäämällä ympäristöön hallintavälilehdeltä uusi ryhmä käyttäen sen virallista ryhmätunnusta. Lisäyksen jälkeen voi kestää joitakin minuutteja ennen kuin ryhmän jäsenet näkyvät, henkilöt näkyvät aluksi harmaina kunnes ensimmäisen kirjautumisen yhteydessä tunnukset aktivoituvat ja nimet muuttuvat tummiksi. Mikäli ryhmään tulee myöhemmin uusia opiskelijoita, lisätään heidätkin automaattisesti ympäristöön, mutta heille ei lähtökohtaisesti tehdä muulle ryhmälle tehtyjä julkaisuja automaattisesti.
Koulutus- ja oppisopimusten tiedot
Koulutus- ja oppisopimukset ovat virallisia sopimusasiakirjoja, joiden toteutukseen löytyy yleensä valmiit lomakkeet opiskelijatietojärjestelmästä. Sopimukseen merkitään oppilaitoksen lisäksi myös työnantajaosapuolen tiedot sekä sopimuksen kesto ja nämä tiedot voidaan viedä automaattisesti Workseediin. Tietoja voidaan käyttää sisältöjen julkaisuun opiskelijalle automaattisesti sopimustietojen mukaisesti, jolloin harjoittelujaksolle voidaan julkaista esimerkiksi päiväkirja automaattisesti sopimustietojen perusteella. Automaattinen julkaisu asetetaan päälle kytkemällä haluttu tutkinnon osa automatisointi tilaan ja valitsemalla halutun sisältökortin kohdalta ”Julkaise, kun koulutussopimus luotus Primukseen” tai Studentaan.
Vastaavasti myös tutkinnon osien valinnat tuodaan automaattisesti Workseediin ja niidenkin perusteella pystytään sisältöjen julkaisua automatisoimaan. Voidaan siis esimerkiksi määritellä niin, että kun opiskelijalle valitaan tietty tutkinnon osa osaksi hänen opintojaan, avautuvan opinnon ensimmäiset harjoitteet samalla Workseedin.
Näyttösuunnitelma
Workseedista voidaan viedä opiskelijatietojärjestelmään näyttösuunnitelman tiedot automaattisesti opettajan julkaistessa arviointiin käytettävän näyttö-sisällön opiskelijalle. Tällöin julkaisuvaiheen tietokentät ovat hiukan normaalista poikkeavat ja suorituspaikan tiedot tuodaan automaattisesti julkaisuajankohtana voimassa olevasta koulutus- tai oppisopimuksesta. Mikäli julkaisuajankohtana ei ole voimassaolevaa sopimusta, oletetaan suorituksen olevan oppilaitoksen tiloissa suoritettava näyttö. Jos taas kyseinen tutkinnon osa on merkitty hyväksytyksi, annetaan opettajalle tästä ilmoitus, jolloin julkaisun voi kyllä tehdä, mutta sen tietoja ei viedä opiskelijatietojärjestelmään.
Arviointi
Näyttösuoritukset kannattaa olla erillisessä oppimispolun vaiheessa, jolloin niiden arvioinnin kokonaisuutta voidaan tarkastella kootusti taidot-näkymästä. Kun arvioinnit katsotaan lopullisiksi, voidaan arviointi viedä Workseedista opiskelijatietojärjestelmään alakulman painikkeen kautta. Avautuvassa näkymässä voidaan valita lopullinen arvosana sekä antaa näyttösuoritukselle kuvaus ja arvioinnille perustelu. Lopulta kaikki tiedot voidaan viedä opiskelijatietojärjestelmään, arvioijaksi merkitään aina viennin suorittava opettaja ja onnistuneesta viennistä tulee tieto näkymän alareunaan. Mikäli opiskelija haluaa myöhemmin uusia näyttöjä, täytyy arvosanan korotukset syöttää opiskelijatietojärjestelmään suoraan, mutta Workseedia voidaan silti hyödyntää suoritusten raportoinnissa ja arvioinnin koostamisessa.
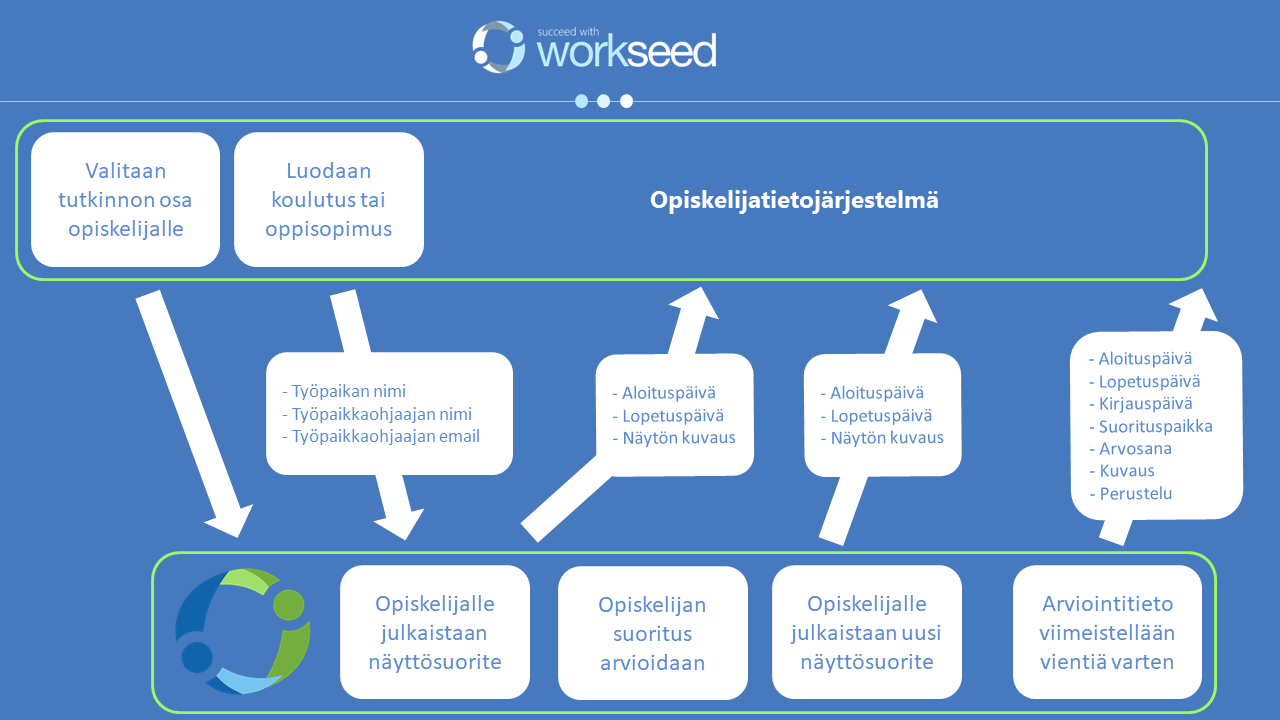
Tavoitteenamme on helpottaa opettajan työtä, joten sujuva tiedonsiirto Workseedin ja opiskelijatietojärjestelmän välillä on ehdottoman tärkeää. Tiedot siirtyvät järjestelmien välillä monissa eri tilanteissa ja soveltuvilta osin automaattisesti tai niiden toteutus on liitetty kiinteästi Workseedin normaaliin käyttöön. Osa tiedonsiirto toiminnoista vaatii järjestelmien välille normaalia syvemmän integraation ja ne toteutetaankin aina erikseen yhteistyössä asiakkaan opiskelijatietojärjestelmän pääkäyttäjien kanssa.
Opiskelijaryhmien koostumus
Voit lisätä opiskelijoita Workseediin joko koulutus- tai toteutustunnuksen avulla. Lisäyksen jälkeen voi kestää joitakin minuutteja, kun ryhmän jäsenet noudetaan Studentasta ja mikäli he eivät ole aiemmin kirjautuneet palveluun, näkyy heidän nimensä harmaana kunnes he kirjautuvat järjestelmään ensimmäisen kerran. Studentasta tuotujen ryhmien koostumusta voidaan muokata vain Studentassa, mikäli käyttäjiä lisätään tulevat uudetkin jäsenet myös Workseediin. Jos koulutustunnukselta poistetaan opiskelija, ei käyttäjää kuitenkaan poisteta Workseedistä, jotta hänen suoritustietonsa säilyvät järjestelmässä. Toteutustunnuksilla lisätyt opiskelijat kuuluvat usein myös johonkin muuhun käyttäjäryhmään ja näiden ryhmien koostumus myös muuttuu paljon useammin, minkä vuoksi toteutustunnukselta Studentassa poistetut opiskelijat poistetaan myös Workseedistä. Jos opiskelija on tässä vaiheessa ehtinyt jo aloittaa jonkin harjoitteen eikä kuulu mihinkään muuhun ryhmään, siirretään opiskelija varmuuden vuoksi erilliseen ”Toteutukselta poistuneet” –ryhmään, jolloin hänen suorituksensa säilyvät edelleen järjestelmässä tallessa.
Johtopäätöksen perusteella julkaisu
Voit määritellä jonkin kohteen julkaistavaksi sillä perusteella, että kyseinen tutkinnon osa on valittu opiskelijalle Studentassa. Kun julkaisun automatisointi on asetettu päälle, tehdään julkaisu niille opiskelijoille, joille on Studentassa valittu kyseisen tutkinnon osan suorituksen johtopäätös jossa opiskelija suorittaa jotakin osaamisen hankkimiseen tai arviointiin liittyviä asioita. Tällaisia johtopäätöksiä ovat esimerkiksi kun opiskelijaa ohjataan hankkimaan osaamista oppilaitosmuotoisena, koulutussopimuksella tai oppisopimuksella.
Näyttösuunnitelma
Workseedissä voidaan luoda näyttösuunnitelma, joka tehdään normaalin julkaisun tavoin mutta jos harjoitepohjassa käytetty harjoitetyyppi on merkitty näytöksi, avautuva julkaisunäkymä on normaalista poikkeava. Näkymässä valitaan aluksi normaali julkaisun tiedot kuten henkilö jolle julkaistaan ja näytön aloitus ja lopetuspäivät. Suorituspaikan on arvioinnin vientivaiheessa kuitenkin täsmättävä Studentan suorituspaikkarekisterin tietoihin, joten näyttösuunnitelman julkaisussa suorituspaikkojen tiedet haetaan suoraan Studentan rekisteristä. Valinta suoritetaan kirjoittamalla suorituspaikan nimi hakukenttään ja valitsemalla haluttu kohde. Tämän jälkeen näet arvioija-kentässä vastaavan haun, joka näyttää kyseiseen suorituspaikkaan merkityt ohjaajat joista voit valita oikean henkilön. Jos suorituspaikkaa tai oikeaa arvioijaa ei löydy, täytyy tiedot lisätä ensin Studentaan ja suorittaa julkaisu vasta sitten Workseedissä. Jos kyseinen tutkinnon osa on jo merkitty hyväksytyksi kyseisellä opiskelijalla tai suorittamiseen ohjaavaa johtopäätöstä ei ole tehty Studentassa, annetaan opettajalle ilmoitus eikä julkaisua voi tehdä ennen kuin soveltuva johtopäätös on tehty.
Arviointitiedon vieminen Studentaan
Näyttösuoritukset kannattaa olla erillisessä oppimispolun vaiheessa, jolloin niiden arvioinnin kokonaisuutta voidaan tarkastella kootusti taidot-näkymästä. Kun arvioinnit katsotaan lopullisiksi, voidaan arviointi viedä Workseedista opiskelijatietojärjestelmään taidot-näkymän alakulman painikkeen kautta. Avautuvassa näkymässä voidaan valita lopullinen arvosana sekä antaa arvioinnista vaaditut tiedot, jotka voivat vaihdella hiukan eri asiakkailla. Kunkin tekstikentän yläpuolella on selite mitä tietoa kenttään tulee syöttää, osa kentistä viedään vain opiskelijatietojärjestelmään arkistoitavaksi ja osa tiedoista viedään sieltä edelleen KOSKI-palveluun. Lopulta kaikki tiedot voidaan viedä opiskelijatietojärjestelmään näkymän alakulman Vie-painikkeella. Arvioijaksi merkitään aina automaattisesti viennin suorittava opettaja ja onnistuneesta viennistä tulee tieto näkymän alareunaan. Mikäli opiskelija haluaa myöhemmin uusia näyttöjä, täytyy arvosanan korotukset syöttää opiskelijatietojärjestelmään suoraan, mutta Workseedia voidaan silti hyödyntää suoritusten raportoinnissa ja arvioinnin koostamisessa.
Opiskelijan suoritettua kaikki harjoitteensa tai valmistuttua opinnoista, tulee tarpeettomat käyttäjät poistaa ympäristöstä GDPR ja muiden säännösten mukaisesti. Käyttäjien hallinnointi tapahtuu Hallinta-näkymän Käyttäjätilit-paneelista, jossa voit tarkastella käyttäjiä joko ryhmittäin tai erillisinä listattuna, tarkastelumallin voi vaihtaa näkymän vasemmasta yläkulmasta.
Opiskelijaryhmän poisto tai arkistointi
Opettajat voivat poistaa järjestelmästä opiskelijaryhmiä Hallinta-näkymän Käyttäjät-valikosta, mikäli ryhmän opiskelijat eivät ole tehneet yhtään harjoitetta tai jos opiskelijat kuuluvat johonkin toiseenkin ryhmään. Jos poistettavat opiskelijat eivät kuulu enää mihinkään muuhun ryhmään Workseedissä, he eivät enää voi kirjautua Workseediin. Poistaminen tapahtuu valitsemalla ryhmän yläkulmasta roskakorin kuvan, jonka jälkeen sinulta vielä varmistetaan haluatko poistaa ryhmän. Näet avautuvassa näkymässä ilmoituksen, mikäli osa ryhmän käyttäjistä ei kuulu muihin ryhmiin, eli heillä ei jatkossa enää ole ollenkaan pääsyä Workseediin. Jos ryhmässä on muihin ryhmiin kuulumattomia opiskelijoita, joilla on järjestelmässä suorituksia, saa opettaja ilmoituksen että hän ei voi poistaa ryhmää. Opettajan poistaessa ryhmän siirtyvät käyttäjät ympäristön arkistoon, jolloin ympäristön pääkäyttäjät voivat tarvittaessa ryhmän palauttaa käyttöön. Pääkäyttäjät voivat myös valita haluavatko he poistaa ryhmän ympäristöstä suoraan vai siirtää arkistoon.

Pääkäyttäjät pääsevät näkemään arkistoidut ryhmät valitsemalla näkymän yläreunasta ”Näytä arkistoidut”.
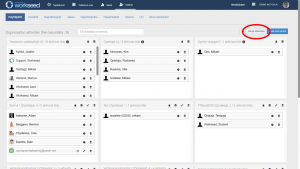
Arkistoitujen ryhmien opiskelijoita ei näytetä missään Workseedin näkymissä, ellei opiskelija kuulu johonkin aktiiviseen opiskelijaryhmään. Pääkäyttäjä voi tarvittaessa uudelleen aktivoida ryhmän ja uudelleen aktivoinnin jälkeen ryhmän opiskelijoille voi jälleen julkaista uusia harjoitteita ja toimia muutenkin normaalisti.

Yksittäisen opiskelijan poisto
Opettajat voivat poistaa käyttäjiä käyttäjäryhmistä vain jos he kuuluvat johonkin muuhunkin ryhmään, eli heidän pääsyään ympäristöön ei estetä eivätkä heidän suorituksensa poistu. Ennen poistamista, voidaan opiskelijan tietoja tarkastella myös Käyttäjätilien listauksen kautta, josta voidaan esimerkiksi tarkistaa, mihin käyttäjäryhmiin käyttäjä kuuluu ja milloin hän on viimeksi kirjautunut Workseediin. Mikäli opiskelija kuuluu johonkin toiseen ryhmään ympäristössä, hänen suorituksensa säilyvät nähtävillä ja hänellä säilyy pääsy ympäristöön. Mikäli opettaja yrittää poistaa opiskelijan, joka ei kuulu mihinkään muuhun käyttäjäryhmään, saa opettaja ilmoituksen, että hän ei voi poistaa opiskelijaa. Vain pääkäyttäjät voivat poistaa opiskelijoita ympäristöstä kokonaan.
Pääkäyttäjä voi halutessaan joko poistaa muihin ryhmiin kuulumattoman käyttäjän kokonaan ympäristöstä tai siirtää hänet arkistoryhmään. Poistaminen aloitetaan joko ryhmänäkymästä tai käyttäjätilien listauksesta. Jos käyttäjän poisto aloitetaan tietyn ryhmän kohdalta, kysytään ensiksi, halutaanko käyttäjä poistaa vain kyseisestä ryhmästä vai koko ympäristöstä, eli kaikista ryhmistä joihin hän kuuluu. Tämän jälkeen valitaan, halutaanko käyttäjä poistaa vai arkistoida. Arkistoryhmässä olevat opiskelijat eivät enää pääse kirjautumaan Workseediin, eikä heidän suorituksiaan tai kertyneitä taitoja voi tarkkailla. Pääkäyttäjät voivat tarvittaessa palauttaa arkistoituja opiskelijoita, jolloin he voivat jatkaa järjestelmän käyttöä normaalisti.
Harjoitteiden arkistointi
Opettajat voivat poistaa haluamansa harjoitteet, jolloin ne eivät enää näy etenemisen seurannassa, eikä niiden kautta saavutettu osaaminen näkyy taidot-näkymässä. Harjoitteita poistetaan valitsemalla halutut harjoitteet ja valitsemalla poista. Opettajille näytetään vain mahdollisuus poistaa harjoite, jolloin se siirtyy arkistoon eikä enää näy seurantanäkymissä tai vaikuta opiskelijan taitojen kertymiseen. Opettajan poistaman harjoitteen voi pääkäyttäjä tarvittaessa palauttaa näkyviin arkistosta.
 Opettajan näkymä julkaisua poistettaessa.[/caption]
Opettajan näkymä julkaisua poistettaessa.[/caption]
Pääkäyttäjänä voit joko kokonaan poistaa harjoitteet tai arkistoida ne talteen. Jos harjoitteet poistetaan kokonaan, ei niitä enää pääkäyttäjäkään voi palauttaa vaan tarvittaessa palautusta pitää pyytää Workseedin käytön tuesta. Palautuksesta peritään sopimuksen mukainen maksu lisätyöstä.
 Pääkäyttäjän näkymä julkaisua poistettaessa.[/caption]
Pääkäyttäjän näkymä julkaisua poistettaessa.[/caption]
Poistetut tai arkistoidut harjoitteet eivät näy tapahtumat-näkymän etenemisen seurannassa eivätkä harjoitteiden listauksessa, ellei niitä erikseen laiteta näkyviin. Pääkäyttäjät saavat arkistoidut harjoitteet näkyviin tuomalla harjoitteiden listaukseen lisää painikkeita näkyviin, minkä jälkeen he valitsevat painikkeen ”Näytä arkistoidut”.
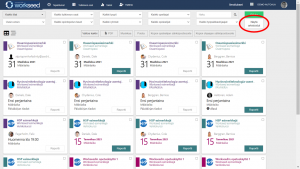
Painikkeen ollessa aktiivinen, näytetään vain arkistoidut harjoitteet, joita voi myös suodattaa tai hakea esimerkiksi tietyn opiskelijan arkitoistuja harjoitteita opiskelijan nimellä.
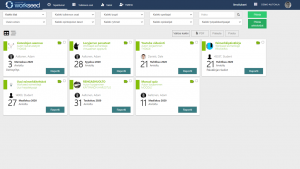
Poistetut tai arkistoidut harjoitteet eivät näy opiskelijoille tai opettajille ollenkaan, eivätkä ne vaikuta taitojen kertymiseen.
Tämän osion ohjeet koskevat vain Workseediä sisältöä tuottavien tai muuten järjestelmää pääkkäyttäjän oikeuksilla käyttäviä henkilöitä. Jos sinulla on puoli tuntia aikaa, voit katsella kaikki sisällön tuottajien ja kääkäyttäjien ohjeet kerralla klikkamalla tästä.
Huomaathan, että jos ympäristössäsi on käytössä organisaation pääkäyttäjän rooli, on ympäristön asetusten muokkausoikeus vain organisaation pääkäyttäjillä.
Pääkäyttäjät pääsevät muokkaamaan ympäristön asetuksia hallinta-näkymän eri osioissa myös muilta kuin ympäristöjen käyttäjäryhmien ja käyttäjien osalta. Näitä asetuksia ei yleensä tarvitse muuttaa kuin uuden ympäristön käyttöönoton yhteydessä, mutta niiden olemassa olosta on hyvä olla tietoinen jotta osaa tarvittaessa muuttaa asetuksia. Aina asetuksia muutettaessa on muistettava, että tehdyt muutokset vaikuttavat kaikkien samassa ympäristössä toimivien käyttäjien toimintaan ja tarkemmat ohjeet monien hallinta-näkymästä aktivoitavien toimintojen käyttöön löytyvät toimintoja kuvaavista ohjeista erikseen. Jos ympäristössä on erikseen määritetty organisaation pääkäyttäjä, ei ympäristön pääkäyttäjä pysty muuttamaan kaikkia näitä asetuksia.
Arviointi ja palaute
Ensimmäisenä lisäkohteena on arviointi ja palaute -osio, jonka kautta voi muokata ympäristössä käytettäviä arvioinnin ja palautteenannon asetuksia. Näkymästä ylimmäisenä voidaan ympäristöön aktivoida käyttöön mukautettu arviointi, jolloin jokaisen harjoitteen jokaisen osaamistavoitteen yhteydessä näytetään mahdollisuus merkitä arviointi mukautetuksi. Yleisarviointi-toiminto tuo jokaisen harjoitteen arviointiosion loppuun erillisen sanallisen palautteen kentän, jossa palautetta ei kohdisteta suoraan mihinkään osaamistavoitteista. Yleisarvioinnin ohjetekstiä voidaan myös muokata asetusten kautta.
Luonnostila toiminnon ollessa aktiivinen, ovat joko työpaikkaohjaajien tai opettajien antaman arvioinnit ja palautteet oletusarvoisesti luonnostilassa, kunnes arvioija napauttaa että ne ovat lopullisia ja vasta sen jälkeen ne näytetään opiskelijoille. Tämä mahdollistaa pitkienkin palaute ja arviointitekstien kirjoittamisen ilman, että opiskelija lukee tekstiä keskeneräisenä ja ymmärtää sen väärin. Toiminto kuitenkin lisää käyttäjille yhden välivaiheen arviointiprosessiin, mikä voi tehdä käytöstä monimutkaisempaa.
Vertaisarviointi-toiminnon aktivoinnilla mahdollistetaan ympäristössä käyttää myös vertaisarviointitoimintoa, eli tällöin sisällöntuottajat voivat valita arvioijan rooliin myös vertaisarvioinnin.
Alempana näytetään lista mahdollisista arvioinnin tai palautteenannon asteikoista, joita voidaan aktivoida käytettäväksi ympäristössä. Kun asteikko on aktivoitu, voidaan se valita käytettäväksi jossakin oppimispolussa. Arviointiasteikoista kannattaa olla käytössä vain ne, jotka kyseisellä tutkinnon tasolla yleensäkin ovat käytössä, eli esimerkiksi ammattitutkintojen ja erikoisammattitutkintojen ympäristöistä voi numeerisen arvioinnin poistaa käytöstä kokonaan. Alimpana näkymässä olevien pikapalautteiden avulla voidaan nopeuttaa opettajien työtä määrittelemällä yleisiä palautteen aloituslauseita, joiden perään opettaja voi kirjoittaa yksilöllisen palautteen suorituksesta.
Harjoitetyyppi
Harjoitetyyppi-osiossa määritellään ympäristössä käytettävissä olevat harjoitetyypit. Harjoitetyyppejä voi olla niin monta kuin haluaa, mutta niistä jokainen käyttää dokumenttityyppinä joko raporttia, päiväkirjaa, arviointikirjaa tai e-Kirjaa. Käytön selkeyttämiseksi voidaan kuitenkin esimerkiksi raporttimuodossa määritellä useampia harjoitetyyppejä kuten käytännön harjoitus, työkoe tai näyttötyö, jolloin jo harjoitetyypin nimi kertoo myös suorittajalle minkä tyyppisestä suorituksesta on kysymys. Vastaavasti esimerkiksi päiväkirjoja voi olla erillisillä harjoitetyypeillä oppilaitoksessa ja työpaikoilla tapahtuvan opiskelun raportointiin ja e-Kirjoina voidaan toteuttaa esimerkiksi oppimateriaaleja tai verkkokursseja. Voit myös määritellä jokaiselle harjoitetyypille oletusarvoisen kuvakkeen, jonka voi tarvittaessa korvata jokaiseen harjoitepohjaan erikseen jollakin tapauskohtaisella kuvalla.
Julkaisuasetukset
Julkaisuasetukset-osiossa pääkäyttäjät voivat muuttaa joitakin sisällön julkaisuun liittyviä asetuksia. Ensimmäinen valinta on, saavatko opiskelijat itse muuttaa heille julkaistuihin harjoitepohjiin valittua vastuuopettajaa. Tätä hyödynnetään usein sellaisilla aloilla, joissa vastuuopettaja vaihtuu poikkeuksellisen usein.
Näkymästä voidaan myös asettaa oletusarvoisesti päälle toiminto, että tehtävä julkaisu tehdään automaattisesti myös uusille ryhmän jäsenille. Jos ympäristössä käytetään poikkeuksellisen usein kyseistä toimintoa, voidaan se tällä tavoin kytkeä jo oletusarvoisesti päälle, jolloin se ei vahingossa unohdu.
Alimmasta valinnasta voidaan valita, kuka ympäristön opettajista tai pääkäyttäjistä asetetaan oletusarvoisesti vastuuopettajaksi automatisointien kautta tehtäville julkaisuille.
Jakso
Jakso-osion kautta voit määritellä tiettyjä ajanjaksoja, joiden perusteella organisaatiosi toiminta kulkee lukuvuoden aikana. Jos käytössänne on esimerkiksi 5 erillisitä jaksoa, voit määritellä niiden aikavälin täältä. Kun jaksot on määritelty hallintanäkymään, voidaan julkaisun yhteydessä julkaisut helposti kohdistaa näille jaksoille ja näin säästetään aikaa samojen päivämäärien toistuvasta valitsemisesta.
Oppimispolku
Oppimispolku tarkoittaa tutkinnon osiin sisältyvien opiskeluvaiheiden määrittelyä. Usein oppimispolun määrittely useampaan eri vaiheeseen selkeyttää sen rakennetta ja helpottaa kehittymisen seurantaa. Monilla aloilla toimivaksi on havaittu kolmevaiheinen rakenne perustutkinnoissa ja kaksivaiheinen ammatti- ja erikoisammattitutkinnoissa. Ensimmäinen vaihe perustutkinnossa on yleensä ammattitaidon perusteiden kehittäminen, johon katsotaan kuuluvaksi kaikki sellaiset asiat, jotka opiskelijan on hallittava ennen kuin hän siirtyy jatkamaan opintojaan työelämässä. Tällöin voidaan helposti ylläpitää tiettyjä vaatimustasoja esimerkiksi työturvallisuuden tai tieto- ja taitopuolisen kehittymisen suhteen, jotta opiskelijoiden on sujuvaa siirtyä jatkamaan opintojaan työelämän tarjoamissa mahdollisuuksissa. Toinen opiskeluvaihe onkin luontevasti ammattitaidon harjaantuminen, jossa lähdetään rakentamaan perusteiden päälle tarvittavia tietoja ja taitoja. Polun toiseen vaiheeseen kuuluvat harjoitteet suunnitellaan lähtökohtaisesti niin, että ne voi suorittaa joko oppilaitoksen tiloissa tai kokonaan työpaikalla, mikä mahdollistaa opiskelijoiden siirtymisen työelämään sujuvasti yksilöllisessä tahdissa. Viimeinen vaihe on aina osaamisen arviointi, jossa kerrytetyn osaamisen taso mitataan.
Usein osaamista ei pystytä osoittamaan yksittäisellä suorituksella, vaan tähänkin vaiheeseen voidaan kasata raportteja tai päiväkirjoja myös useammista eri suorituksista. Ammattitutkinnon ja erikoisammattitutkinnon suorittajat ovat jo alan työelämässä, joten heillä ammattitaidon perusteet ovat jo hallussa. Siksi AT ja EAT ympäristöistä voidaan jättää ensimmäinen opiskeluvaihe kokonaan pois ja keksittyä olemassa olevan ammattitaidon kehittämiseen ja sen tason arviointiin.
Osaamisalat
Osaamisalat-osion kautta voidaan muokata ympäristössä käytössä olevia osaamisaloja. Jokainen tutkinnon osa voidaan merkitä kuuluvaksi haluttuihin osaamisaloihin ja niiden käyttö mahdollistaa näytettävien tutkinnon osien suodattamisen tutkinnon osat –näkymässä. Oletusarvoisesti ympäristöön tuodaan kaikki ne osaamisalat, jotka kuuluvat tutkintoon johon ympäristö on kytketty. Lisäksi jos ympäristöön jaetaan sisältöä, joka on liitetty johonkin muuhun osaamisalaan, lisätään myös se jokaiseen ympäristöön. Tarvittaessa tarpeettomat osaamisalat voidaan poistaa tai tehdä kokonaan uusia, esimerkiksi yhteisille tutkinnon osille.
Teema
Teema osion kautta muokataan ympäristön visuaalista ilmettä organisaation logon ja ympäristön värien osalta. Värien kannattaa edustaa organisaation ilmettä, mutta ennen kaikkea on kiinnitettävä huomiota siihen, että niiden kontrasti tekee ympäristöstä selkeän näköisen. Halutessaan organisaation pääkäyttäjä voi viedä muokatun teeman helposti myös muihin ympäristöihin, joihin hänellä on vastaavat oikeudet.
Näkymän alareunasta voidaan ympäristöön ladata H5P mallitiedostoja. Nämä voivat olla organisaation suunnittelemia osittain valmiita sisältöjä, joissa on esimerkiksi sisällytetty organisaation omat väriteemat ja muut asetukset jo valmiiksi tiettyihin H5P sisältöihin. Tämä mahdollistaa paitsi sisällöntuotannon nopeuttamisen, myös tietynlaisen pedagogisen ohjauksen kohti toimivampaa sisällöntuotanto. Tätä kautta ympäristöön voidaan myös tuoda sisällöntuottajien käyttöön sellaisia H5P sisältötyyppejä, joita ei ole tarjolla normaalissa sisältötyyppien luettelossamme. Ympäristöön ladattuja mallipohjia voidaan tarvittaessa muokata suoraan teema-osion kautta.
LTI
LTI näkymän kautta aktivoidaan kolmansien osapuolien verkko-oppimisympäristöjen LTI-standardin mukaisia integraatioita. Yhteyden luomiseksi tarvitset palveluntarjoajalta tiettyjä tietoja, jotka riippuvat siitä käytetäänkö LTI:n versiota 1.1 vai 1.3, näistä löydät kuitenkin tarkemmat selosteet tukisivulta erillisesta ulkopuolisten sisältöjen ohjeesta. Onnistuneen määrittelyn jälkeen ulkoisista lähteistä voi tuoda tehtäviä harjoitteisiin Workseedin ja seurata niissä saavutettua menestystä suoraan Workseedin sisällä.
SCORM
SCORM on vanha opetusmateriaalien tallennusmuoto, joka mahdollistaa sisällön siirtämisen sisällöntuotantotyökalusta oppimisympäristöön. Järjestelmä käsittelee ladatut tiedostot taustalla ja kun käsittely on valmis, voidaan SCORM-paketit lisätä harjoitepohjiin sisällöntuotantonäkymässä Ulkoiset tehtävät toiminnon kautta. Myös SCORM-sisältöjen hyödyntämiseen löydät tarkemmat ohjeet tukisivun ulkopuolisten sisältöjen hyödyntämisen osiosta.
Internet-linkit
Internet-linkit osiosta voidaan järjestelmän yläpalkissa sijaitsevaan päävalikkoon lisätä ylimääräinen linkki-valikko, joka voi sisältää linkkejä esimerkiksi organisaation intraan ja kotisivuille. Linkki-valikko näytetään kaikille ympäristön käyttäjille. Osion kautta voidaan myös oletusarvoiset käyttäjien tukisivut korvata organisaation itse tuottamille tukisivuilla. Jos näin toimitaan, suosittelemme kuitenkin lisäämään käyttäjille pääsyn myös Workseedin omille tukisivuille organisaation omien tukisivujen kautta.
Kielet
Kielet-osiosta voidaan ympäristöön aktivoida uusia sisällön kieliä. Käyttäjät voivat siis valita minkä tahansa käyttöliittymän kielen käyttöönsä tästä asetuksesta riippumatta, mutta aktivoimalla ympäristöön uuden kielen, voidaan myös sisältöä tuottaa tällä kielellä.
Muut asetukset
Muut asetukset näkymässä on joitakin sellaisia asetuksia, jotka eivät suoraan liity mihinkään muuhun asetusryhmään. Ensimmäisestä kohdasta voit lisätä kaikkiin ympäristöstä tulostettuihin PDF-raportteihin lisätietoja. Lisätiedoissa voi lukea esimerkiksi ”Tämä on raportti suorituksesta, jonka opiskelija on suorittanut osana X-tutkinnon opintoja X-oppilaitoksessa.”
Voit täältä kautta lisätä myös organisaationne itse laatiman tietosuojaselosteen, jonka jälkeen se näytetään kaikille ympäristön käyttäjille Workseedin oletusarvoisen tietosuojaselosteen tilalla.
Analytiikka-kohdasta voit aktivoida tai poistaa käytöstä päiväkirjoissa työtehtävistä koostettavan analytiikka-osion.
Alimmaisena näkymässä näet mihin ePerusteista löytyviin tutkinnon perusteiseen kyseinen ympäristö on tällä hetkellä liitettynä. Tarvittaessa voit pyytää ympäristön kytkemistä esimerkiksi uudempiin tutkinnon perusteisiin lähettämällä pyynnön Workseedin tukeen.
Pääkäyttäjät ja sisällöntuottajat voivat avata ympäristöön uusia tutkinnon osia käyttäen tutkinnon perusteiden virallisia tutkinnon osa määritelmiä, tai luoda kokonaan omia kurssikokonaisuuksia haluamallansa nimellä esimerkiksi lyhytkoulutuksia varten.
Virallisen tutkinnon osan avaus
Tutkinnon osien avaus ja muu sisällöntuotanto tapahtuu tutkinnon osat näkymästä. Kun haluat luoda uuden virallisia tutkinnon perusteita käyttävän tutkinnon osan, pitää ensimmäiseksi valita yläreunasta tutkinnon osaamisala, johon kyseinen tutkinnon osa kuuluu. Tämän jälkeen tutkinnon osan avaus tapahtuu yläreunan “+Lisää tutkinnon osa” painikkeesta, jonka kautta avautuu ikkuna, josta voit valita haluamasi tutkinnon osan avattavaksi. Valikossa näytetään vain sellaiset tutkinnon osat, joita ympäristössäsi ei ennestään ole.
Lyhytkoulutuksen tai muun erillisen kurssin avaus
Tutkinnon perusteiden ulkopuolinen tutkinnon osa avataan siten, että osaamisalavalintaa ei määritetä, jolloin avautuvaan uuden tutkinnon osan avausikkunaan voi syöttää haluamansa nimen tutkinnon osalle. Tällaisia voivat olla esimerkiksi tulityökoulutukset ja muut vastaavat.
Tutkinnon osan asetukset
Avattuasi tutkinnon osan pitää sen asetukset vielä määritellä kuntoon. Tutkinnon osa jakautuu automaattisesti niihin oppimispolkuihin, jotka ympäristöön on hallinta-näkymästä määritelty. Jokaiseen oppimispolkuun voidaan määritellä osaamistavoitteet erikseen painamalla vaiheen vasemmassa reunassa näkyvän ympyrädiagrammin vierestä “Muokkaa”. Avautuvasta näkymästä määritellään, osaamisalueet, osaamistavoitteet ja niiden kriteerit. Osaamistavoitteet voi järjestellä osaamisalueisiin, mikä helpottaa niiden havainnollistamista, varsinkin jos osaamistavoitteita on paljon. Varsinainen arviointi kohdistuu kuitenkin aina vain varsinaisiin osaamistavoitteisiin, osaamisalueiden toimiessa enempikin ylemmän tason otsikkoina arviointiprosessissa.
Tutkinnon perusteita noudattavissa tutkinnon osissa osaamistavoitteet tuodaan oletusarvoisesti ePerusteista, mutta voit halutessasi myös muokata ja poistaa niitä. Voit tuoda osaamistavoitteet ja niihin mahdollisesti tehdyt muutokset uudelleen valitsemalla ”Tuo ePerusteet”, jonka jälkeen saat kohteet muokattavaksi. Jos ympäristössäsi on käytössä työprosesseihin jaetut tutkinnon perusteet, näet näkymässäsi myös valinnan haluatko tuoda arviointikohteiksi tehtäväkokonaisuudet vai työprosessit. Valinta kannattaa tehdä sen mukaan, kumpien kohteiden perusteella arviointi koetaan järkevämmäksi. Eli jos tutkinnon perusteisiin tehdään päivityksiä ja esimerkiksi korjataan kirjoitusvirheitä, voit täältä kautta hakea päivitykset myös omaan käyttöösi. Jos muutokset eivät tule voimaan, varmista hallinta-näkymästä että ympäristö on kytketty oikeisiin tutkinnon perusteisiin ja olet tarvittaessa yhteydessä Workseedin tukeen.
Osaamistavoitteiden alapuolella määritellään lisäksi kunkin eri roolin käyttämät arvioinnin ja palautteenannon asteikot. Nämä voidaan määritellä myös jokaiselle oppimispolulle erikseen, sillä opiskelun aikana ei opiskelijoiden osaamista lain mukaan saada vielä arvioida, vaan voidaan vain arvioida ja antaa palautetta heidän kehittymisestään. Opettajan arviointiasteikoksi kannattaakin osaamisen hankkimisvaiheessa määritellä jokin sanallisen palautteen muodossa oleva asteikko, tai esimerkiksi yksinkertainen hyväksytty / hylätty -asteikko. Työpaikkaohjaat ja opiskelijat eivät useinkaan ole kehittymisen arvioinnin ammattilaisia, joten heille on usein suositeltavaa tarjota käyttöön mahdollisimman kuvaava sanallinen asteikko.
Jokaisessa oppimispolussa käytetään oletusarvoisesti niitä asteikkoja, jotka on hallinta-näkymässä säädetty oletusarvoiksi.
Pääset koko tutkinnon osaa koskeviin asetuksiin valitsemalla haluamasi tutkinnon osan ja valitsemalla näkymän oikean yläkulman valikosta ”muokkaa”. Avautuvasta näkymästä voit muokata tutkinnon osan nimeä sekä joissakin integraatioissa tarvittavaa koodia. Tutkinnon osan kuvaus näkymän alta voit määritellä tutkinnon osalle yleisen sisällön kuvauksen, jonka opiskelija näkevät kunkin siihen sisältyvän harjoitteen kortissa olevan otsikkotekstin kautta. Tätä voit käyttää esimerkiksi tutkinnon osan osaamistavoitteiden esittelyyn tai muutoin sen sisältöjen yleiseen kuvaukseen. Tekstin lisäksi voit sisällyttää tietoihin myös liitetiedostoja tai upottaa esimerkiksi videon, jossa opettaja kertoo sisällöistä omakohtaisesti. Alimmasta näkymästä voit muokata työpaikkaohjaajille näytettävää tervetuloviestiä. Tämä viesti lähetetään automaattisesti kaikille sellaisille työpaikkaohjaajille, jotka eivät aiemmin ole käyttäneet Workseediä työpaikkaohjaajan roolissa. Tällä tavoin voit siis opastaa ohjaajia ohjauksen, seurannan ja arvioinnin käytännöistä joita oppilaitoksessanne hyödynnetään.
Tutkinnon osan poistaminen
Jos jokin tutkinnon osa tai paikallinen kurssi jää tarpeettomaksi, voidaan se poistaa ympäristöstä kokonaan. Ennen poistoa kaikki tutkinnon osan sisällöt täytyy poistaa. Lopuksi valitaan haluttu tutkinnon osa ja oikean yläkulman kolmen pisteen valikon kautta poista.
Tutkinnon osien järjestys
Pääkäyttäjät voivat muuttaa tutkinnon osien järjestystä Tutkinnon osat -näkymässä napauttamalla ja raahaamalla ne haluamaansa järjestykseen samoin kuin harjoitekortteja. Muutokset järjestyksessä näkyvät myös opiskelijoille samassa. Järjestys voidaan tehdä esimerkiksi oletetun suoritusjärjestyksen tai koulutusohjelmien laajuuden mukaisesti.
Pääkäyttäjänä voit tuottaa sisältöä ympäristöösi luomalla uusia harjoitteita, päiväkirjoja ja arviointipöytäkirjoja.
Uuden harjoitteen tai päiväkirjan luominen
Uuden harjoitteen luomista varten löydät laatikon kunkin oppimispolun lopusta. Luominen aloitetaan kirjoittamalla harjoitteen tai päiväkirjan nimi, minkä jälkeen valitaan alasvetovalikosta haluttu harjoitetyyppi. Luomisen jälkeen uusi harjoite tai päiväkirja avautuu automaattisesti muokkausnäkymään, josta voit alkaa tuottamaan sisältöä.
Sivujen ja tehtäväryhmien määrittäminen
Harjoitteet sisältävät tehtäviä, artikkeleita ja h5p sisältöjä, jotka voidaan järjestellä erillisiin sivuihin ja sivuilla erillisiin osioihin.
Päiväkirjoissa tehtäviä voi olla vain yhdellä sivulla, mutta sen sijaan osioilla voidaan päiväkirjaa laajentaa kattavammaksi. Päiväkirjoissa osiot näytetään suorittajille oletusarvoisesti suljettuina ja mikäli päiväkirjan jokin tehtäväryhmä sisältää pakollisia tehtäviä, pidetään sellaiset osiot myös valmiiksi avattuina opiskelijoille.
Harjoitteissa kaikki osiot näytetään aina avattuina ja niissä sisältöjen sivuttaminen voi olla fiksua, mikäli harjoite on pitkäkestoinen, sisältää selkeitä erillisiä vaiheita tai useita laajoja artikkeleita. Raporttien, päiväkirjojen, arviointipöytäkirjojen ja e-kirjojen sisällöt tuotetaan kaikki samalla tavalla niiden osittain poikkeavista toimintamalleista huolimatta. Jokaisen sivun alkuun voit lisätä lisätietoja, jotka voivat sisältää tekstiä, kuvia, videoita tai muita liitetiedostoja. Minkä tahansa harjoitteen suorittamisessa motivaatio on keskeisessä roolissa ja sivun lisätietokenttä on motivaation nostattamiseen kannalta oikea paikka. Lisäksi e-kirjoissa voidaan sivun lisätiedoissa oleva kuva määrittää korvaamaan sivun otsikkopalkki. Kukin sivu voi sisältää myös useita osioita, joille jokaiselle voit määritellä lisätietokentät ja otsikot erikseen. Uusia osioita voit luoda kunkin sivun yläreunasta ja mikäli et luo yhtään osiota, ei niitä myöskään näytetä muokkausnäkymässä.
Aina kun olet tehnyt muutoksia johonkin sivun artikkeliin tai tehtävään, täytyy muutokset lopuksi tallentaa. Muokkausnäkymän yläreunasta päästään tarvittaessa katsomaan tuotettua sisältöä esikatselunäkymässä.
Sivun nimen voi lyhentää opiskelijalle näkyvään karuselliin. Tällä tavoin voit antaa sivuille selkeät ja riittävän pitkät nimet, jotka helpottavat sisältöjen hallintaa ilman, että opiskelijan toiminta vaikeutuu. Sivun nimen lyhenne määritetään sivun asetuksissa. Avaa harjoitekortti ja aseta se muokkaustilaan. Etsi haluamasi sivu ja valitse sen muokkausnäkymä sivun sisällön oikeasta yläkulmasta Muokkaa tätä sivua -painikkeella. Voit muokata sisällöntuottajalle näkyvää nimeä kohdassa Sivun nimi ja opiskelijoille näkyvää lyhennettä kohdassa Lyhenne. Mikäli lyhennettä ei aseteta, näkyy sivun koko nimi myös opiskelijalle.
Asetusten määrittäminen
Tutkinnon osat -näkymässä voit muuttaa harjoitteiden ja päiväkirjojen asetuksia valitsemalla halutun harjoitekortin oikeasta yläkulmasta kolme pistettä. Avautuvasta näkymästä voit muokata harjoitteen nimeä, lisätietoja jotka näytetään suorittajille kun he napauttavat harjoitteen nimeä, harjoitetyyppiä ja uutta julkaisua tehtäessä käytettävää oletusarvoista julkaisun kestoa.
Seuraavista kohteista voit kopioida harjoitteen toiseen tutkinnon osaan, myös toisessa ympäristössä sijaitsevaan, jos käyttöoikeutesi ovat riittävät. Jaa kohdasta voit jakaa tuottamasi sisällön kaikkien muiden Worskeeed-käyttäjien kanssa. Kopioi ja Jaa -valikkojen toimintoja käsitellään tarkemmin ohjeiden kohdissa ”Tutkinnon osien muokkaaminen, jakaminen ja tuonti” sekä ”Tehtävien jakaminen ja tuonti”.
Harjoitekortin ulkonäön asetukset vaikuttavat siihen, millaisena opiskelijat näkevät harjoitteen. Opettajan ja sillöntuottajan näkymässä kortin ulkonäkö pysyy asetuksista huolimatta suurelta osin muuttumattomana.
Kohdassa Näytettävät tiedot voit valita, mitkä harjoitekortin tai tutkinnon osan tiedot näkyvät kortilla opiskelijalle, kuten jakson nimi, vastuuopettaja, aikarajoitukset, harjoitteen tila ja niin edelleen. Kohdassa Kuvake voit ladata alustalle kuvatiedoston, joka näytetään harjoitekortilla harjoitteen logona. Alustalla on myös valmiita kuvakkeita. Voit myös piilottaa kuvakkeen opiskelijoilta.
Kohdassa Taustakuva voit ladata alustalle taustakuvan, joka täyttää koko harjoitekortin pohjan. Taustakuva auttaa tekemään harjoitekorteista visuaalisesti houkuttelevamman näköisiä sekä vahvistamaan käyttäjäorganisaation brändiä. Mikäli harjoitteella on taustakuva, kannattaa näytettävät tiedot -kohdasta poistaa käytöstä useimmat tietokentät, jotta taustakuva näkyy selkeästi.
H5P valikkokohteen alta voit määritellä kyseiseen harjoitepohjaan sisältyvien H5P sisältöjen toiminnan harjoitteen valmistumisen jälkeen. Jos valitset, että opiskelijat eivät voi jälkitarkastella H5P sisältöjä, näkyy suorituksen jälkeen raportti-näkymässä vain saavutetut pisteet ja suorituskerrat. Jos sen sijaan jälkitarkastelu on käytössä, voivat opiskelijat tarkastella ja suorittaa H5P sisältöjä raporttinäkymästä vielä varsinaisen suorituksen jälkeenkin, mutta tällöin heidän suorituksiaan ei tallenneta mihinkään. Jälkitarkastelun kautta opiskelijat voivat siis halutessaan vapaasti kerrata sisältöjä, mutta toisaalta niitä voidaan myös käyttää väärin avustaen toista opiskelijaa suorittamaan sisällön vilpillisesti. Halutessasi voit myös määritellä sisällöt jälkitarkasteltaviksi tietyn ajanjakson ajaksi, mikä voi olla myös tehokas työkalu vilpin estämisessä mutta sallii sisällön kertauksen vielä esimerkiksi koetilaisuuteen asti.
Samaisen valikon kautta kohdasta ”Muut asetukset” voit määritellä jokaiseen harjoitteeseen opiskelijan ohjeet liitetiedoston. Opiskelija saa pääsyn lisättyyn liitetiedostoon saadessaan päivittäisen listauksen Workseedin tapahtumista sähköpostiinsa. Samoin voit valikosta käsin määritellä näytetäänkö kyseisestä harjoitteesta luodussa PDF-tiedostossa ympäristön asteuksissa määritellyt lisätiedot.
Tiedot-näkymästä löydät harjoitepohjaan liittyviä tietoja, kuten milloin se on luotu, kuinka monelle opiskelijalle se on julkaistu, kuinka moni harjoitteen on ehtinyt aloittaa ja kuinka moni sen on saanut kokonaan valmiiksi. Näet myös mitkä käyttäjät harjoitteen ovat milloinkin julkaisseet ja kenelle, sekä kuka on milloinkin muokannut harjoitepohjan sisältöjä.
Voit poistaa yksittäisen harjoitteen valitsemalla poista.
Opettajan sisällöt
Harjoitekortin sisältöjä voidaan merkitä opettajan sisällöiksi. Opettajan sisällöiksi merkityt elementit eivät näy opiskelijoille, vain opettajalle. Opettajan sisältöjä voidaan hyödyntää esimerkiksi luentomateriaalien, luentotallenteiden tai muiden opettajavetoisten aktiviteettien materiaalien tallentamiseen helposti löydettävään paikkaan. Opettaja pääsee helposti käsiksi materiaaleihin, mutta ne eivät vaikuta opiskelijoiden käyttökokemukseen.
Jokainen harjoitekortin osa, kuten artikkeli, H5P-esitys tai tehtävä, on merkittävä opettajan materiaaliksi yksitellen. Avaa harjoitekortin muokkausnäkymä. Etsi haluamasi elementti ja valitse materiaalin visuaalisuuden asetukset klikkaamalla palettisymbolia artikkelin yläpalkissa. Aseta täppä opettajan materiaali ja valitse tallenna.
Esikatselussa voit tarkastella opettajan materiaaleja valitsemalla näytön oikeasta yläkulmasta painikkeen opettajan materiaalit.
Harjoitteisiin voi tuottaa monipuolisia tehtäviä, joita voidaan hyödyntää joko tietopuolisen osaamisen testaamiseen tai käytännön suoritusten dokumentointiin.
Harjoitteiden sisällön muokkaus
Avatessasi aiemmin luodun harjoitteen muokkausta varten, siirryt aina ensiksi harjoitteen esikatselunäkymään josta voit helposti tarkastaa harjoitteen nykytilan ennen kuin lähdet muokkauksia tekemään. Muokkaustilaan pääset harjoitteen yläreunassa olevan ”Muokkaa” painikkeen kautta. Mikäli harjoite on ennestään julkaistu jollekin opiskelijalle ja opiskelija on aloittanut sen suorittamisen, kysytään sinulta aluksi haluatko että tekemäsi muokkaukset tulevat voimaan myös niille opiskelijoille, jotka ovat jo aloittaneet harjoitteen. Tämä voi helposti johtaa hämmennykseen opiskelijoissa, mutta mahdollistaa toisaalta esimerkiksi virheellisesti tehdyn harjoitteen korjaamisen tai tarpeelliseksi havaittujen lisäkysymysten lisäämisen. Jos valitset ”Ei”, niin tekemäsi muutokset tulevat voimaan vain niille opiskelijoille, jotka muokkauksen jälkeen vasta aloittavat harjoitteen. Jos haluat muutosten tulevan voimaan kaikille ja valitset ”Kyllä”, siirryt ”Päivitä” näkymään, josta kaikki tallennettavat hyväksytyn tyyppiset muutokset viedään suoraan myös opiskelijoiden jo aloittamiin harjoitteisiin. Harjoitepohjan päivittämiselle on tiettyjä rajoitteita, eli kaikkia muutoksia ei jo aloitettuihin harjoitteisiin voi tehdä ja niistä näytetään listaus ennen muokkauksen aloittamista. Tämä siksi, että pyrimme välttämään opiskelijoiden jo täyttämien vastausten poistumisen, eli esimerkiksi mitään sellaista tehtävää, osiota, sivua tai arviointikohdetta ei voi poistaa, jonka suorittamisen opiskelija on jo aloittanut. Sen sijaan voit esimerkiksi lisätä puuttuneen tehtävän harjoitteeseen tai korjata tehtävänannossa tai lisätiedoissa ilmenneen kirjoitusvirheen.
Tehtävänanto
Jokaiseen yksittäiseen tehtävään määritellään ensimmäiseksi nimi, joka on suorittajalle aina näkyvissä. Nimeksi kannattaa laittaa sellainen lyhyt teksti, joka kuvaa tehtävän suorituksen pähkinänkuoressa, kun taas alempana olevaan lisätiedot kenttään voit laventaa tehtävänantoa tarkemmaksi. Päiväkirjoissa tehtävänannon lisätietokentän opiskelija voi halutessaan piilottaa näkyvistä luettuaan tekstin, jolloin näkymä mobiililaitteessa saadaan kompaktimmaksi. Huomaathan, että voit muotoilla lisätietokentän tekstejä, tarvittaessa muotoilutyökalut saadaan näkyviin napauttamalla Näytä muotoilupalkki. Teksteistä pitää käydä ilmi suorituksen tehtävänannon lisäksi myös, mitä toivot opiskelijan täyttävän raporttiinsa tai mistä toivot heidän esimerkiksi ottavan valokuvan. Lisää ajatuksia tehtävien pedagogisesta toteutuksesta eri yhteyksissä löydät tukisivun pedagogisia esimerkkejä-osiosta.
Tehtävänannon liitteet
Tehtävänannon liitteiden lisääminen tapahtuu erillisiä painikkeita käyttämällä ja ne löytyvät tehtävissä lisätietokentän vierestä. Linkkien lisääminen onnistuu normaalien verkkosivujen linkityksen lisäksi myös iFrame-kehystämisen kautta, jolla voit tuoda esimerkiksi YouTubeen tai muuhun ulkoiseen videopalveluun ladatut videot katseltaviksi suoraan Workseedin sisälle, ilman että käyttäjän tarvitsee siirtyä toiselle sivulle sisältöjä katselemaan. Lisätäksesi linkkejä iFrame-upotuksella, tarvitset ulkoiselta palveluntarjoajalta iFrame-linkin.
Kuvatiedostojen lisäysnäkymässä voit määritellä kullekin kuvalle maksimileveyden, otsikon, kuvatekstin, vaihtoehtoisen kuvauksen ja kuvan lähteen. Kuvan maksimileveys määrittelee kuinka suuren osan käytettävissä olevasta palstanleveydestä kyseinen valokuva täyttää. Jos peräkkäisten kuvien leveydeksi määritellään yhteensä alle 100 prosenttia, näytetään ne vierekkäin. Kuvan maksimileveyden avulla voit säätää esimerkiksi hankalan kuvasuhteen omaavan kuvan leveyttä tai ulottaa kaksi samaan aiheeseen liittyvää kuvaa vierekkäin saman kuvatekstin yläpuolelle. Valitsemalla Näytä sisällön yläpuolella, näytetään kuva tehtävän nimen ja lisätietokentän tekstin välissä.
Otsikkoteksti näytetään kuvan yläpuolella lihavoituna ja kuvateksti sen alapuolella normaalista leipätekstistä erillisenä alueena. Vaihtoehtoinen kuvaus on saavutettavuusdirektiivin vaatima tieto, joka näytetään vain mikäli opiskelijan selain ei kykene näyttämään kuvaa normaalisti ja se myös luetaan ääneen, mikäli opiskelija käyttää erillistä ruudunlukijaohjelmaa. Kuvan lähde kohtaan voidaan merkitä kuka omistaa kuvan tekijänoikeudet tai mistä kuva on hankittu ja tieto näytetään kuvan alla erillisellä rivillä.
Voit myös lisätä järjestelmään erillisiä liitetiedostoja missä tahansa muodossa ja tiedostotyypistä riippuen opiskelijan täytyy useimmiten ladata ne ensin omalle laitteelleen ja avata erillisellä sovelluksella niitä tarkastellakseen. Tällaisia tiedostoja voivat olla esimerkiksi PDF, XLS tai DOC-tiedostot jotka liittyvät harjoitteeseen tai tehtävänantoon. Jos lisäät alustalle ääni- tai videotiedostoja, näytetään ne oletusarvoisesti mediatoistimen avulla suoraan suoritusnäkymässä. Voit kuitenkin halutessasi estää mediatoistimen käytön ja pakottaa opiskelijan lataamaan mediatiedoston omalle koneelleen. Päiväkirjoissa opiskelija voi halutessaan piilottaa tehtäväannon liitetiedostot näkyvistä.
Ulkoinen tehtävä
Halutessasi voit liittää tehtävän myös ulkoisesta lähteestä käyttäen esimerkiksi LTI-integraatiota tai muuta ympäristöösi kytkettyä ulkoista järjestelmää valitsemalla ”Ulkoinen tehtävä” painikkeen. Riippuen ulkoisesta järjestelmästä, voidaan joissakin tapauksissa tehtävien lisätiedot tuoda näkyviin suoraan Workseediin, jotta opiskelija voi ennalta valmistautua esimerkiksi simulaattorilla tai virtuaalitodellisuudessa suoritettavaan tehtävään. Ulkoinen tehtävä voi avautua ulkoisessa järjestelmässä tehtävästä löytyvän linkin kautta tai olla upotettuna suoraan Workseedin suoritusnäkymään riippuen käytetystä integraatiosta ja ulkoisesta järjestelmästä. Tehtyjen ulkoisten tehtävien pisteet näkyvät suorituksen jälkeen kyseisen tehtävän kohdalla raportissa ja joissakin tapauksissa saat myös tarkemmat tiedot suorituksista näkyviin suoraan Workseediin. Lisätietoja ulkoisten tehtävien hyödyntämisestä löydät tukisivulta erillisestä ohje-osiosta.
Vastaustyypit
Tehtävät vaativat usein hyvin eri tyyppisiä vastausmuotoja, jotta niiden suorittaminen ja tarkastaminen on aina mahdollisimman sujuvaa ottaen huomioon tehtävän luonteen. Vastauksen tyyppi kohdasta löydätkin sopivan vastausmuodon mihin tahansa tilanteeseen.
Valitsemalla tekstin syöttö avautuu näkymä, josta löydät valinnan näytetäänkö opiskelijoille tekstin muotoilupainikkeet tai kaavatyökalut vastauskentän yhteydessä. Käytännön harjoitteissa näitä ei yleensä tarvita, mutta teoreettisemmissa tehtävissä ne voivat tulla tarpeeseen. Voit myös määritellä tekstivastaukseen vastauksen minimi- ja maksimipituuden. Jos tehtävää ei merkitä pakolliseksi, ovat nämä vain ohjearvoja, mutta jos tehtävä merkitään pakolliseksi, ei vastausta hyväksytä ellei sen pituus ole asetettujen arvojen välissä. Perinteisen sanallisen vastausmuodon lisäksi tekstivastaustyypin alta löydät mahdollisuuden liittää vastaus numeerisessa muodossa tai aikamäärittelynä. Numeeriselle vastaukselle voit määritellä myös numerovälin johon vastauksen täytyy asettua sekä syötetäänkö vastaus numerona, vai voiko sen valita helppokäyttöisellä liukupalkilla. Voit lisäksi määritellä numeeriselle vastaukselle sopivan yksikön tai antaa opiskelijan syöttää yksikkö vastaukseensa. Aikamääreitä voidaan merkitä kellonaikana, aikavälinä tai helppokäyttöisenä aikaliukupalkkina.
Valinta tarkoittaa valintatehtävää, johon voit itse määritellä tehtäväkohtaiset vaihtoehdot tai antaa opiskelijalle vapauden lisätä vapaamuotoinen vaihtoehto. Voit sallia joko yhden tai useamman kohteen valinnan sekä kullekin vastauskohteelle värin, joka näytetään vasta kun opiskelija valitsee kyseisen kohteen. Väri voi toimia nopeana palautteena opiskelijalle, minkä jälkeen hän voi miettiä vastaustaan uudelleen ja muuttaa valintaa halutessaan.
Taulukko tyyppisellä vastauksella voit määritellä vastauksena annettavan taulukon jokaiseen sarakkeeseen otsikon, syötettävän tiedon muodon ja sarakkeiden leveyden. Voit sallia tai estää opiskelija lisäämästä taulukkoon haluamansa määrän rivejä ja esikatselun lopullisen taulukon ulkonäöstä näet suoraan muokkausnäkymän alareunassa. Taulukon esikatselun kautta voit myös halutessasi täyttää osan taulukon kohteista valmiiksi, jolloin täyttämäsi sisältö näytetään kaikille opiskelijoille valmiina, eivätkä he voi muuttaa syöttämiäsi tietoja. Taulukon avulla on nopeaa raportoida esimerkiksi työpäivän aikana tehtyjen työsuoritteiden määriä ja erilaisia mittaustuloksia.
Tarkistuslistalla voit antaa opiskelijalle mahdollisuuden merkitä ja pitää kirjaa suorituksen eri vaiheista. Tarkistuslista sisältää kolme eri valintaa, joista voit halutessasi näyttää vain osan ja muokata kohteiden nimiä. Tarkistuslistan erityispiirteenä on, että keskimmäisen kohteen valinnasta näytetään ilmoitus opettajan etusivun viimeaikaisissa toiminnoissa, sekä ilmoitetaan opettajalle päivittäisessä sähköpostin tapahtumakoosteessa. Tarkistuslistan kohteiden nimet voidaan määritellä osioittain, eli muokkaamalla tarkistuslistan valintojen nimiä vaikuttavat muokkaukset samalla kaikkiin saman osion tarkistuslistoihin. Halutessasi voit myös mahdollistaa opiskelijan lisätä tarkistuslista tehtävään lyhyen tekstiselitteen, jossa hän voi esimerkiksi tarkentaa ilmennyttä ongelmaa.
Tarvittaessa voit myös pyytää vastaukseen vain liitetiedoston kommentteineen, ilman erillistä vastausta.
Vastauksen liitteet
Liitetiedostokohdasta voit määritellä millaisia liitetiedostoja opiskelijat voivat vastaukseensa liittää. Kuvaliitteet ovat nopeita liittää vastauksiin ja näkyvät suoraan raporttinäkymässä, videoklippi liitteenä mahdollistaa videon lataamiseen suoraan Workseediin. Näiden liittäminen on mobiililaitteilla usein varsin mutkatonta ja liitteen voi liittää joko aiemmin kuvatuista otoksista tai kuvata suoraan samalla kun on liitettä lisäämässä. Äänitys vastauksena mahdollistaa äänitiedoston nauhoittamisen vastaukseen, joka voi olla erityisesti erityisopiskelijoille mieluinen vastausmuoto. Äänitteen lisäämiseksi mobiililaitteessa on oltava nauhoituksen mahdollistava sovellus. Tiedosto-liite mahdollistaa minkä tahansa laitteelta löytyvän tiedoston lisäämiseksi ja se voi olla esimerkiksi PDF, PowerPoint, valokuva, video tai mikä tahansa muu opiskelijan tuottama tiedosto. Kaikkien liitetiedostojen kohdalla tulee ottaa huomioon myös tarkastamiseen kuluva aika. Siinä missä valokuvien ja lyhyiden videoklippien katselu on suhteellisen joutuisaa, voi pidempien videoiden ja vapaamuotoisten liitteiden tarkasteluun kulua opettajalta kohtuuttomasti aikaa jokaista opiskelijaa kohti. Liitteissä kannattaakin siksi suosia valokuvia ja enintään lyhyitä videoklippejä, jolloin ohjaat opiskelijaa tehokkaasti tarkastettavan ja visuaalisen raportin täyttöön. Huomaathan myös, että jotkin tehtävätyypit eivät mahdollista liitteiden lisäämistä ollenkaan.
Mallivastaus, pakollisuus ja hyväksyntä
Jokaiseen tehtävään voit lisätä myös mallivastauksen ja siihen liitetiedoston tai jonkin muun ohjeen helpottaaksesi tehtävän arviointia. Kunkin tehtäväkohdan puolivälistä löytyvällä mallivastaus-kentällä voit antaa suorituksen lopulliselle arvioijalle lisätietoja siitä, mitä olet tehtävänannolla halunnut saavuttaa, eikä sen sisältöä ja liitetiedostoja oletusarvoisesti näytetä opiskelijalle. Opettaja voi kuitenkin halutessaan lähettää mallivastauksen kommenttina opiskelijalle. Eli jos opiskelija ei muuten meinaa löytää oikeaa vastausta tai ei osaa dokumentoida suoritustaan oikein, voi opettaja auttaa häntä helposti liittämällä mallivastauksen raportin kautta kommenttina tehtävään.
Lisäksi voit merkitä minkä tahansa tehtävän pakolliseksi, tai vaatia siihen hyväksynnän. Pakolliseksi merkityissä tehtävissä on oltava vastaus pyydetyssä muodossa, jotta opiskelija voi merkitä harjoitteen tehdyksi. Voit siis esimerkiksi vaatia että opiskelijan on merkittävä päiväkirjaansa jokaisena päivänä vähintään työaikansa, voidakseen suorittaa merkinnän loppuun.
Hyväksyntää vaativat tehtävät on kuitattava hyväksytyiksi, ennen kuin opiskelija voi merkitä harjoitetta tai päiväkirjaa tehdyksi. Hyväksyntää asettaessa voit määritellä, antaako hyväksynnän vain opettaja, työpaikkaohjaaja, kumpi tahansa vai molemmat. Tällä tavoin voit esimerkiksi vaatia työpaikkaohjaajan kuittaamaan opiskelijan merkitsemä työaika hyväksytyksi, jolloin joidenkin alojen lakisääteinen vaatimus tietystä määrästä harjoittelua voidaan todistaa toteutuneeksi. Kun opiskelija on tehnyt hyväksyntää vaativan tehtävän, näytetään tehtävän yhteydessä painike, jolla hän voi lähettää hyväksyvälle osapuolelle sähköpostiin ilmoituksen, että tehtävä on nyt valmis hyväksyttäväksi. Kun tehtävä on merkitty hyväksytyksi, ei siihen annettua vastausta voi enää muuttaa. Alimmasta valinnasta voit määritellä, että kun tehtävä merkitään hyväksytyksi, lukitaan myös muut samassa osiossa aiemmin olevat tehtävät, eikä niihinkään enää voida tehdä muutoksia.
Tehtävän lisäasetuksien kautta voit sallia tehtävän suorittamisen vasta, kun saman osion edeltävät tehtävät on suoritettu ja hyväksytty, mikäli hyväksyntä on asetettu pakolliseksi.
Artikkeli on yksinkertainen sisältötyyppi, joka mahdollistaa eri pituisten tekstien ja erilaisten liitteiden lisäämisen harjoitteisiin ilman, että opiskelijan tarvitsee vastata niihin millään muotoa. Artikkeleita voidaan luoda kaikkiin muihin dokumenttityyppeihin, paitsi päiväkirjoihin.
Artikkeli
Artikkelin luomiseen löydät erillisen painikkeen tehtävän luontipainikkeen vierestä. Nimi artikkelille määritellään samaan tekstikenttään kuin tehtävällekin ja luomisen jälkeen itse artikkelin muokkausnäkymä avautuu vastaavasti näkyviin. Artikkeliin voit nimen lisäksi halutessasi määritellä sisällön, joka on itse artikkelin leipäteksti, sekä erilaisia liitetiedostoja. Artikkeli mahdollistaa tekstin muotoilun monilla eri tavoilla ja tätä varten löydät rivin painikkeita sisältökentän yläpuolelta.
Painikkeet toimivat siten, että maalaat haluamasi osuuden artikkelin sisällöstä ja painat valikon painiketta muuttaaksesi valitun alueen muotoilua. Voit myös valita haluamasi toiminnot käyttöön ja aloittaa sisällön kirjoittamisen, jolloin aktiiviset muotoilut tulevat tuotettuun tekstiin. Painikkeiden toiminnoista löytyy lihavointi, kursivointi, alleviivaus, yliviivaus, numerointi, luettelointi, tekstin asettelu sekä linkin lisäys toiminnot. Lisäksi käytössäsi on joitakin pikatyylejä, joilla voit saada tekstiin erilaisia lisähuomiota herättäviä muotoiluja.
Oletusarvoisesti artikkelin otsikko ja sisältö näkyvät ruudunlukijalle sisällön pääasiallisella kielellä. Varsinkin kielten opetuksessa, saattaa osa sisällöstä kuitenkin olla jotakin muuta kieltä ja tällöin voidaan tietty osuus sisällöstä merkitä jonkin muun kielen kielikoodilla, jolloin ruudunlukijat osaavat lukea ja lausua tekstin oikein. Kielikoodit löydät tarvittaessa netistä. Valikkoriviltä löytyy painike myös kaavojen luomiseen ja sitä klikkaamalla avautuu sarkaimen kohdalle erillinen kaavaeditorinäkymä. Kaavaeditoriin voit syöttää kaavoja erilaisia komentoja käyttäen, tarkemmat tiedot KaTeX-kaavaeditorin ymmärtämistä komennoista löydät netistä. Painikerivin viimeisestä painikkeesta voit poistaa kaikki muotoilut valitusta tekstialueesta, mikä on hyödyllinen varsinkin jos kopioit tekstiä jostain ulkoisesta järjestelmästä ja tekstin muotoilut vaikuttavat virheellisiltä.
Kaksi palstaa
Artikkeleissa sisältöä voi olla myös kahdessa vierekkäisessä sarakkeessa ja saat toisen sarakkeen alareunan ”Lisää sarake” painikkeella. Toinen sarake sisältää samat sisältömahdollisuudet ja voit kahdella sarakkeella luoda esimerkiksi toiseen sarakkeeseen pidemmän tekstin ja toiseen lyhyen tekstin lisäksi kuvan. Kannattaa huomioida, että joillakin laitteilla yhden ja kahden sarakkeen sisällöt sekä tehtävät näytetään eri levyisinä sisältöinä näytöllä. Siten yhden ja kahden sarakkeen sisältäviä artikkeleita ei suositella luotavaksi samalle sivulle. Tarvittaessa voit poistaa tarpeettomaksi jääneen toisen palstan alareunan painikkeella.
Artikkelin liitteet
Liitteiden lisääminen tapahtuu erillisiä painikkeita käyttämällä avain samoin kuin tehtävissäkin ja artikkeleissa painikkeet löytyvät sisältökentän alapuolelta.
Linkkien lisääminen onnistuu normaalien verkkosivujen linkityksen lisäksi myös iFrame-kehystämisen kautta, jolla voit tuoda esimerkiksi YouTubeen tai muuhun ulkoiseen videopalveluun ladatut videot katseltaviksi suoraan Workseedin sisälle, ilman että käyttäjän tarvitsee siirtyä toiselle sivulle sisältöjä katselemaan. Lisätäksesi linkkejä iFrame-upotuksella, tarvitset ulkoiselta palveluntarjoajalta iFrame-linkin.
Kuvatiedostojen lisäysnäkymässä voit määritellä kullekin kuvalle maksimileveyden, otsikon, kuvatekstin, vaihtoehtoisen kuvauksen ja kuvan lähteen. Kuvan maksimileveys määrittelee kuinka suuren osan käytettävissä olevasta palstanleveydestä kyseinen valokuva täyttää. Jos peräkkäisten kuvien leveydeksi määritellään yhteensä alle 100 prosenttia, näytetään ne vierekkäin. Kuvan maksimileveyden avulla voit säätää esimerkiksi hankalan kuvasuhteen omaavan kuvan leveyttä tai ulottaa kaksi samaan aiheeseen liittyvää kuvaa vierekkäin saman kuvatekstin yläpuolelle. Valitsemalla Näytä sisällön yläpuolella, näytetään kuva artikkelin otsikon ja sisältökentän tekstin välissä.
Otsikkoteksti näytetään kuvan yläpuolella lihavoituna ja kuvateksti sen alapuolella normaalista leipätekstistä erillisenä alueena. Vaihtoehtoinen kuvaus on saavutettavuusdirektiivin vaatima tieto, joka näytetään vain mikäli opiskelijan selain ei kykene näyttämään kuvaa normaalisti ja se myös luetaan ääneen, mikäli opiskelija käyttää erillistä ruudunlukijaohjelmaa. Kuvan lähde kohtaan voidaan merkitä kuka omistaa kuvan tekijänoikeudet tai mistä kuva on hankittu ja tieto näytetään kuvan alla erillisellä rivillä.
Voit myös lisätä järjestelmään erillisiä liitetiedostoja missä tahansa muodossa ja tiedostotyypistä riippuen opiskelijan täytyy useimmiten ladata ne ensin omalle laitteelleen ja avata erillisellä sovelluksella niitä tarkastellakseen. Tällaisia tiedostoja voivat olla esimerkiksi PDF, XLS tai DOC-tiedostot jotka liittyvät harjoitteeseen tai tehtävänantoon. Jos lisäät alustalle ääni- tai videotiedostoja, näytetään ne oletusarvoisesti mediatoistimen avulla suoraan suoritusnäkymässä. Voit kuitenkin halutessasi estää mediatoistimen käytön ja pakottaa opiskelijan lataamaan mediatiedoston omalle koneelleen.
Lopuksi jokaisen harjoitepohjaan on vielä valittava mitkä roolit arvioivat sen ja mihin osaamistavoitteisiin se yhdistetään.
Arvioinnin osapuolet
Löydät jokaisen harjoitepohjan muokkausnäkymän alareunasta painikkeen ”Yhdistä osaamistavoitteisiin” -nimellä.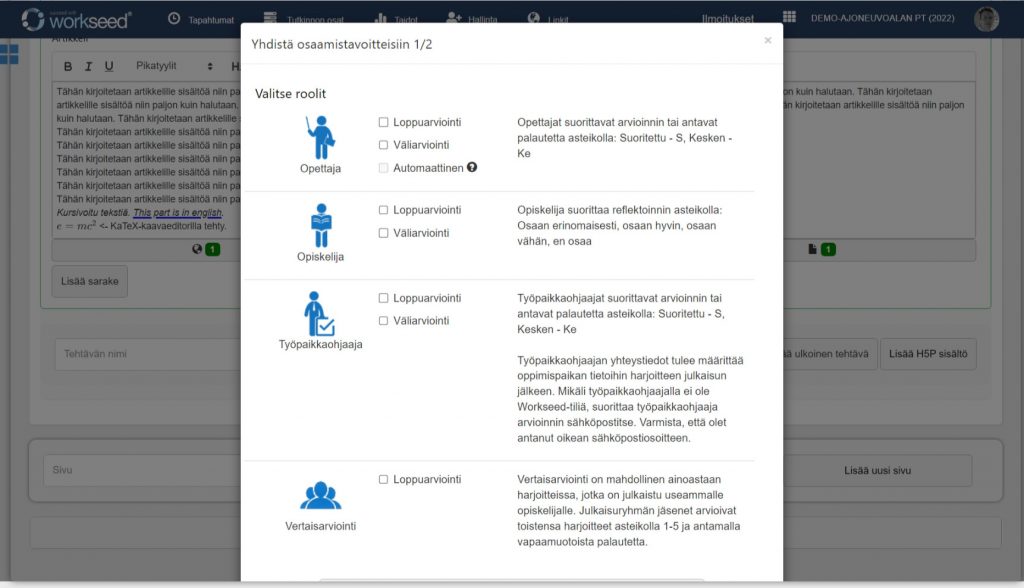
Siitä avautuvasta näkymästä valitaan aluksi ketkä osapuolista suorittavat arviointia kyseisessä harjoitteessa.
Opettajan suorittama arviointi ja palautteenanto on keskeinen osa paitsi kehittymisen seurantaa, niin myös lopullista osaamisen arviointia, joten opettajan kannattaa useimmiten olla arvioijana harjoitteissa.
Jos harjoite sisältää vain artikkeleita ja automaattisesti arvioitavia tehtäviä, kuten automaattitarkisteisia H5P-sisältöjä tai ulkoisesta verkko-oppimisympäristöstä tai simulaattorista integroituja tehtäviä, voidaan opettajan loppuarviointi tehdä myös automaattisesti niiden perusteella. Tällöin opiskelija voi merkitä harjoitteen tehdyksi vasta kun kaikki tällaiset tehtävät on hyväksytysti suoritettu ja Workseed merkitsee harjoitteen arvioinnin automaattisesti valitun arviointiasteikon parhaalla arvioinnilla. Jos opiskelija ei jostain syystä kykene saamaan kaikkia tehtäviä hyväksytyksi, voi opettaja halutessaan tehdä arvioinnin manuaalisesti ja merkitä harjoitteen valmiiksi.
Yleisesti ottaen opiskelijan itsereflektio on aina eduksi opiskelussa ja tätä varten opiskelija voidaan asettaa arvioimaan vaikka kaikki omat suorituksensa.
Työpaikkaohjaaja voidaan asettaa arvioijaksi harjoitepohjissa, jotka voidaan suorittaa työpaikalla.
Mikäli harjoite suoritetaan lopulta oppilaitoksen tiloissa, eikä työpaikkaohjaajan tietoja ole merkitty harjoitteeseen, ei hänelle siten myöskään lähetetä linkkiä raporttiin, joten ylimääräisestä arvioijasta ei ole haittaa tässäkään tilanteessa. Toisaalta vaikka työpaikkaohjaajaa ei olisikaan merkitty arvioijaksi, voi opiskelija halutessaan lähettää minkä tahansa raportin työpaikkaohjaajalle katsottavaksi lisäämällä heidän tietonsa ohjaajan tietoihin ja valitsemalla raporttinäkymän alareunasta ”Sähköposti työpaikkaohjaajalle”. Työpaikkaohjaajaa ei voida valita arvioijan rooliin e-kirja-tyyppisiin harjoitepohjiin.
Väliarviointi
Sekä opettajalle, opiskelijalle, että työpaikkaohjaajalle voidaan valita suoritettavaksi loppuarvioinnin lisäksi myös yksi tai useampia väliarviointeja. Väliarviointi näytetään erillisellä ”Väliarviointi”-nimisellä sivulla ennen loppuarviointia, minkä lisäksi se näytetään myös loppuarvioinnin yhteydessä. Väliarviointiin tehdyt merkinnät eivät kuitenkaan vaikuta millään tavalla loppuarvioinnin merkintöihin. Väliarviointi on vapaaehtoinen toiminnallisuus, joka voidaan aktivoida hallinta-näkymän arviointi ja palaute –osiosta.
Vertaisarviointi
Käytettävissä on myös vertaisarviointityökalu, jonka avulla opiskelijaryhmän jäsenet voivat tarkastaa myös toistensa raportteja ja antaa toisilleen sanallista palautetta ja 1-5 tähteä. Vertaisarvioinnin ollessa päällä kaikki samassa harjoiteen julkaisussa olevat opiskelijat näkevät toistensa raportit kokonaisuudessaan, kun opiskelija on merkinnyt harjoitteen tehdyksi. Opiskelijat eivät näe opettajien tai työpaikkaohjaajien muille opiskelijoille antamaa arviointia. Vertaistuki ja esimerkiksi työelämässä oppimisen päiväkirjojen keskinäinen vertailu voi tarjota opiskelijoille kattavamman näkymän työelämään tarjoamiin mahdollisuuksiin tai avartaa ajattelua käytännön suoritukseen liittyen. Vertaisarviointi on vapaaehtoinen toiminnallisuus, joka voidaan aktivoida hallinta-näkymän arviointi ja palaute –osiosta.
Kunkin arvioijan roolin kohdalta näet myös heille kyseisen oppimispolun asetuksissa määritellyt arvioinnin tai palautteenannon asteikot, joita voidaan tarvittaessa muuttaa oppimispolun osaamistavoitteiden muokkausnäkymästä.
Osaamisatavoitteiden valinta
Valittuasi arvioijat, valitse näkymän alareunasta ”Seuraava”.
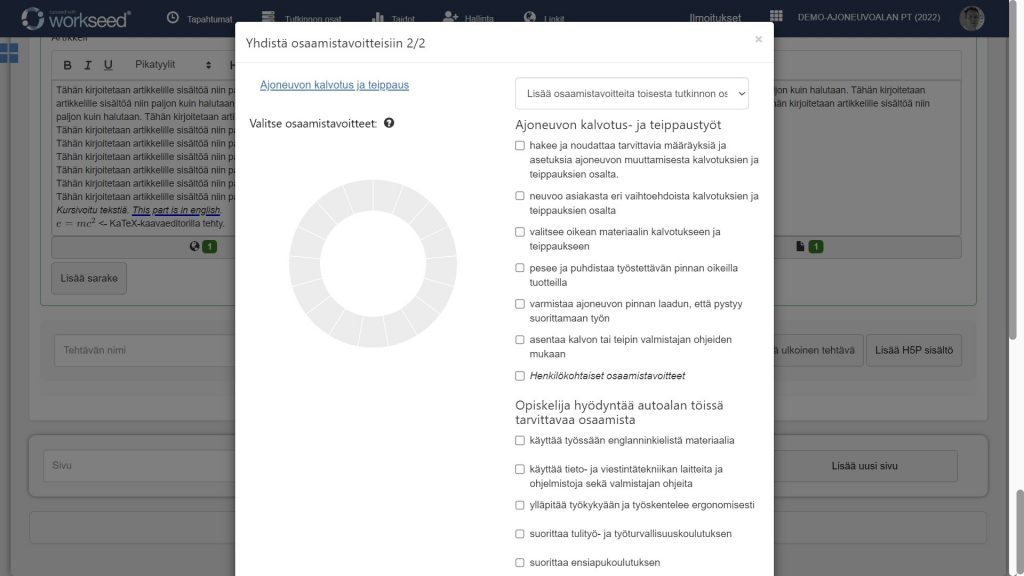
Seuraavassa näkymässä näet oppimispolulle määritellyt osaamistavoitteet, joista voit valita kyseiseen harjoitteeseen yhdistettävät kohteet. Jos ympäristössäsi on käytössä osaamistavoitteiden linkitys, voit valita osaamistavoitteita samasta oppimispolusta myös mistä tahansa muusta samassa ympäristössä olevasta tutkinnon osasta. Tämä mahdollistaa esimerkiksi yhteisten tutkinnon osien osaamistavoitteiden liittämiseen ammatillisiin harjoitteisiin, jolloin useissa yhteisten tutkinnon osien osaamistavoitteissa mainittu alakohtaisuus toteutuu parhaiten.
Henkilökohtaiset tavoitteet
Voit valita harjoitteisiin myös henkilökohtaiset osaamistavoitteet kuhunkin määriteltyyn osaamisalueeseen. Tällöin opiskelijat voivat määritellä jo ennen harjoitteen tai päiväkirjan aloitusta itselleen henkilökohtaisia tavoitteita osaamisen kerryttämisessä ja arvioinnin osapuolet voivat kommentoida niitä. Henkilökohtaisten tavoitteiden alle voidaan raporttinäkymässä koota myös muistiinpanoja.
Henkilökohtaiset osaamistavoitteet on vapaaehtoinen toiminnallisuus, joka voidaan aktivoida hallinta-näkymän arviointi ja palaute –osiosta.
Osaamistavoitteiden poisto ja muokkaus
Muista lopuksi tallentaa tekemäsi muutokset.
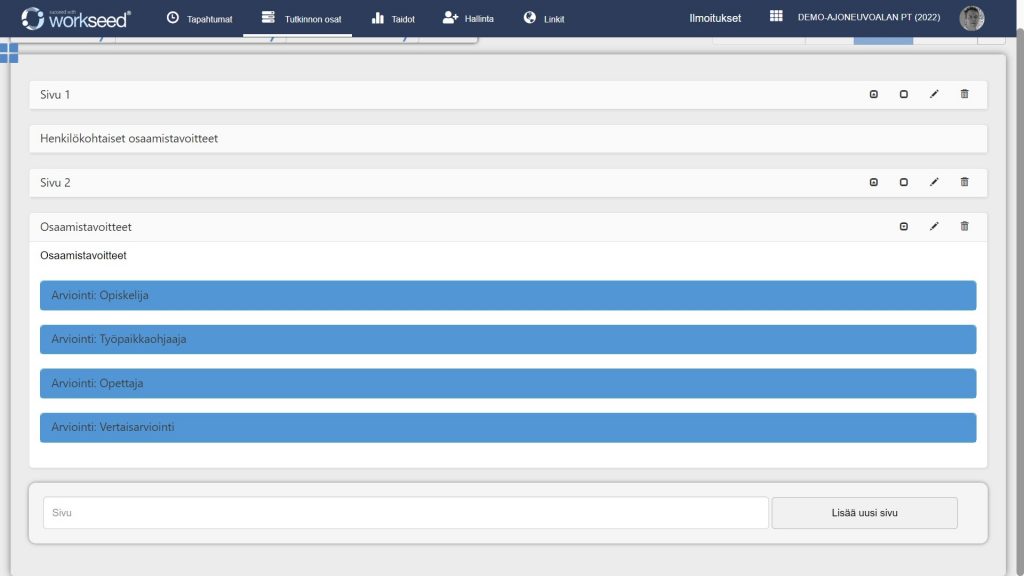
Jos haluat myöhemmin muokata valintoja tai poistaa ne kokonaan, näet valinnat muokkausnäkymän alareunassa. Tarvittaessa voit myös muokkausnäkymän kautta siirtää henkilökohtaisten osaamistavoitteiden sivun haluamaasi kohtaan harjoitepohjassa, jotta henkilökohtaisten osaamistavoitteiden määrittely tapahtuu opiskelijoille loogisessa vaiheessa harjoitteen suoritusta.
Tuotettuja sisältöjä kannattaa usein kopioida, jotta sisällöntuotantoa ei tarvitse aina aloittaa alusta. Lisäksi Workseed tukee ja haluaa olla edistämässä paitsi opettajatiimien sisäistä, niin myös oppilaitosten välistä yhteistyötä ja tätä varten olemme kehittäneet järjestelmään helpon sisällönjakopalvelun.
Harjoitepohjien siirto tutkinnon osan sisällä
Tutkinnon osan sisällä harjoitepohjien siirtäminen on helppoa tarttumalla niihin kortin yläreunan palkista ja siirtämällä haluamaansa paikkaan. On muistettava että kussakin oppimispolussa on erilliset osaamistavoitteet, joten nämä on määritettävä oppimispolusta toiseen siirron jälkeen kuhunkin harjoitepohjaan uudelleen.
Harjoitepohjien kopiointi tutkinnon osien välillä
Kun haluat kopioida harjoitepohjan tutkinnon osasta toiseen, valitse harjoitepohjan kortin yläkulmasta löytyvät kolme pistettä ja sieltä valikosta kopioi. Avautuvasta näkymästä valitset tutkinnon osan johon haluat harjoitteen kopioida. Näet valikossa kaikkien sellaisten ympäristöjen tutkinnon osat, joihin sinulla on pääkäyttäjän tai sisällöntuottajan oikeudet. Jos kopioit harjoitepohjan samaan tutkinnon osaan, saat harjoitepohjasta identtisen kopion, josta voit lähteä muokkaamaan esimerkiksi toista versiota samasta harjoitepohjasta.
Tutkinnon osan kopioiminen ympäristöjen välillä
Mikäli olet useamman ympäristön pääkäyttäjä tai sisällöntuottaja, voit myös kopioida kokonaisia tutkinnon osia kaikkine sisältöineen ympäristöstä toiseen. Tällöin tulee haluttu tutkinnon osa olla valittuna ja klikata näkymän oikeasta yläkulmasta kolmea pistettä. Valikosta valitaan kopioi, jonka jälkeen saat valittavaksesi mihin ympäristöön tutkinnon osa kopioidaan. Tällöin tutkinnon osan muokkausta voidaan tarvittaessa jatkaa ympäristöissä erikseen, eivätkä niihin tehdyt muutokset vaikuta enää toisiinsa. Voit esimerkiksi kopioida tietyn tutkinnon osan saman alan perus- ja ammattitutkinnon välillä, tai tutkinnon perusteiden päivittymisen yhteydessä uuteen ympäristöön. Jos kopioit tutkinnon osan samaan ympäristöön, saat lopputuloksena duplikaatin tutkinnon osasta ja tämäkin voi olla joskus tarpeellista, jos tuotetaan useampia saman rakenteisia sisältöjä.
Tutkinnon osan jakaminen ympäristöjen välillä
Vaihtoehtoisesti voit myös jakaa tutkinnon osan useampien ympäristöjen välillä. Jakamisvalikko löytyy niin ikään tutkinnon osa valittuna ollessa kolmea pistettä yläkulmasta klikkaamalla. Avauvasta valikosta valitaan ”Jaa”, minkä jälkeen päästään valitsemaan mihin kaikkiin ympäristöihin tutkinnon osa jaetaan. Jaettuja tutkinnon osia voi muokata vain siinä ympäristössä jossa se on alun perin tuotettu ja tehdyt muutokset vaikuttavat automaattisesti kaikkiin ympäristöihin joihin tutkinnon osa on jaettu. Jaettuja tutkinnon osia voidaan käyttää esimerkiksi yhteisten tutkinnon osien opiskeluun, tai vaikkapa kansainvälisten vaihtojaksojen kaikkien koulutusalojen yhteisen kurssin luomiseen.
Sivujen kopiointi harjoitepohjien välillä
Vaihtoehtoisesti voit myös jakaa tutkinnon osan useampien ympäristöjen välillä. Jakamisvalikko löytyy niin ikään tutkinnon osa valittuna ollessa kolmea pistettä yläkulmasta klikkaamalla. Avauvasta valikosta valitaan ”Jaa”, minkä jälkeen päästään valitsemaan mihin kaikkiin ympäristöihin tutkinnon osa jaetaan. Jaettuja tutkinnon osia voi muokata vain siinä ympäristössä jossa se on alun perin tuotettu ja tehdyt muutokset vaikuttavat automaattisesti kaikkiin ympäristöihin joihin tutkinnon osa on jaettu. Jaettuja tutkinnon osia voidaan käyttää esimerkiksi yhteisten tutkinnon osien opiskeluun, tai vaikkapa kansainvälisten vaihtojaksojen kaikkien koulutusalojen yhteisen kurssin luomiseen.
Harjoitepohjien jakaminen vapaaseen käyttöön
Voit jakaa minkä tahansa tuottamasi sisällön, valitsemalla harjoitekortin oikeasta yläkulmasta kolmen pisteen valikon ja sieltä Jaa. Jakaessasi hyväksyt Creative Commons lisenssi, joka antaa muille luvan jatkokehittää sisältöjäsi ja jakaa niitä edelleen, mutta sisältöjä ei saa hyödyntää kaupallisessa tarkoituksessa. Perehdy lisenssisopimuksen ehtoihin ja klikkaa näkymän alakulmasta ”Jaa” viimeistelläksesi jakamisen. Jos myöhemmin päivität jaettua harjoitekorttia, näkyvät tehdyt muutokset myös sisällön jakopalvelussa, mutta niitä ei päivitetä jo käyttöön ladattuihin sisältöihin.
Jaettujen harjoitepohjien tuominen omaan ympäristöön
Jaetut sisällöt näkyvät kaikille sisällöntuottajille jokaisen oppimispolun oikeasta yläkulmasta löytyvän Tuo harjoitepohjia -painikkeen kautta. Pääset tällöin selailemaan jaettuja harjoitteita ja voit suodattaa näytettäviä harjoitteita näkymän yläreunasta. Voit siirtyä katsomaan mistä tahansa harjoitteesta esikatselun ja tuomaan sen osaksi omaa ympäristöäsi alareunasta löytyvän painikkeen avulla. Harjoitepohjien tuomisella säästät helposti aikaa sisällön tuotannossa ja saat uusia ideoita tuotantoon tutustumalla muiden jakamiin sisältöihin.
Joissakin jaetuissa sisällöissä voi olla H5P tehtäviä ja näitä voidaan ladata omaan käyttöön, vaikka itsellä ei olisi H5P:tä käytettävissä. Tällöin sisältöjä ei kuitenkaan voida muokata, vaan sisältöjä hyödynnetään sellaisena kuin ne on jaettu.
Tuotetun sisällön tehokkuus kiinnostaa tietysti sisällön tuottajaa, jotta sisältöä osataan jatkokehittää tarpeen mukaan. Tätä varten voidaan tuotetuista tutkinnon osista tarkastella käyttöön liittyvää statistiikkaa ja ladata niitä Exceliin tarkempaa analysointia varten. Tutkinnon osaan liittyvät suoritustiedot löytyvät kun valitaan haluttu tutkinnon osa ja sen jälkeen oikean yläkulman lisätoimintovalikosta Tiedot.
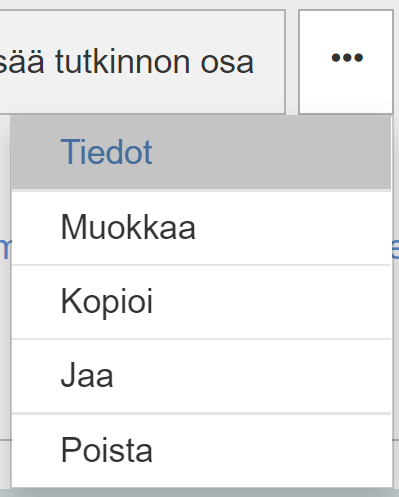
Avautuvassa näkymässä listataan jokaisen tutkinnon osaan liittyvän harjoitteen perustietoja, kuten kuinka monessa ympäristössä niitä käytetään ja tiedot harjoitteiden suoritusmääristä. Näiden tietojen perusteella nähdään helposti kuinka paljon sisältöjä on hyödynnetty ja jos jokin harjoite on esimerkiksi jäänyt poikkeuksellisen usein kesken, voi harjoitteessa olla jokin suorittamista hankaloittava ongelma.

Näkymän alareunasta löytyy painike nimellä luo taulukko, josta napauttamalla järjestelmä vie näkyvissä olevat ja vieläkin tarkemmat suoritustiedot Excel-tiedostoon. Viennissä kestää tutkinnon osan käyttömääristä riippuen jonkin aikaa, tiedoston valmistuttua muuttuu painike muotoon Lataa taulukko ja siitä napauttamalla voit ladata luodun tiedoston koneellesi.

Taulukon ensimmäisellä välilehdellä näet samat statistiikat kuin tiedot-näkymässäkin ja voit helposti luoda Excelillä niiden mukaan esimerkiksi kaavioita havainnollistaaksesi niiden eroavaisuuksia paremmin.
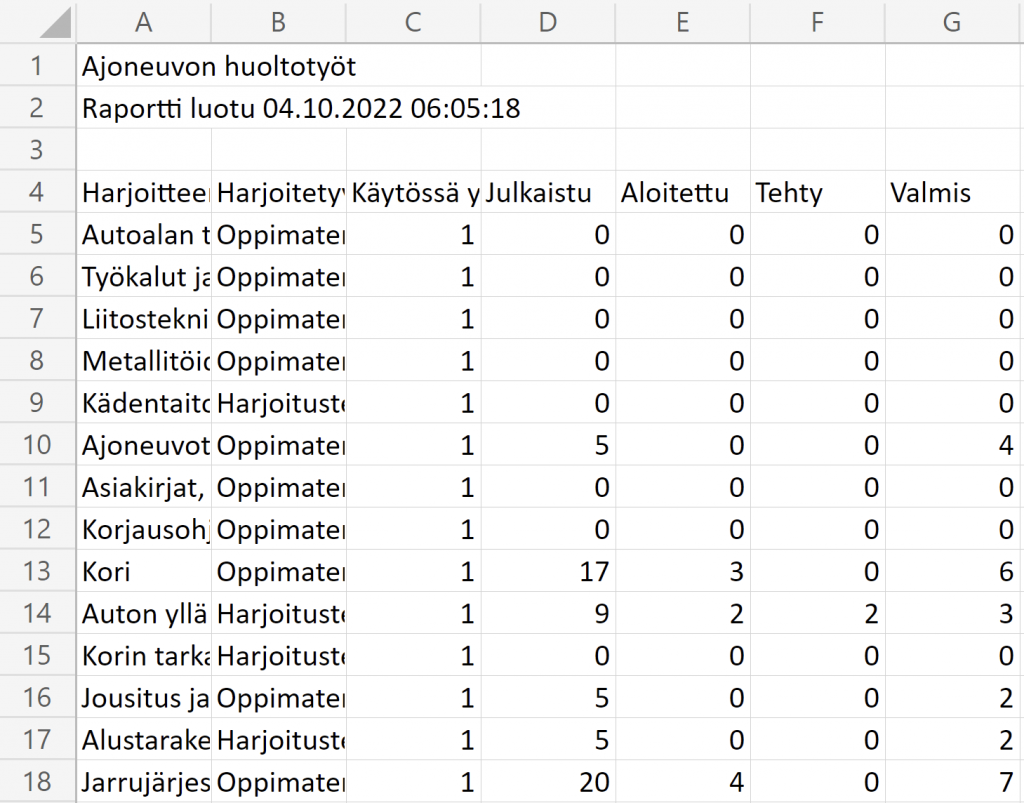
Taulukon toisella välilehdellä näytetään kaikkien H5P tehtävien suoritustilastoja harjoitteittain. Tiedoista ilmenee esimerkiksi suorittajien lukumäärä, suoritusten lukumäärä, kuinka monta suoritusta sisällön läpäisy on keskimäärin vaatinut ja mikä on suorittajien parhaiden pistemäärien keskiarvo. Näistä tiedoista voi helposti erottaa, mikäli jokin yksittäinen sisältö on liian helppo tai liian vaikea ja sitä kautta kehittää sisältöjä oikeaan suuntaan.
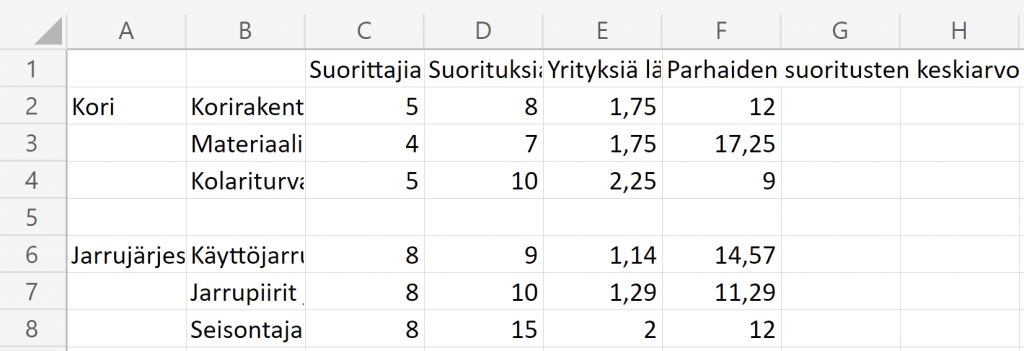
Kieliversiot ja käännökset
Workseed mahdollistaa kaiken sisällön tuottamisen monikielisesti, jolloin suorittaja saa vapaasti valita millä kielellä haluaa sisällön suorittaa.
Kieliversioiden hallinnasta on tehty sisällöntuottajille ja opettajille mahdollisimman vaivatonta. Samasta kurssista ei tarvitse laatia erillisiä versioita, vaan kaikkia käännöksiä voidaan laatia ja hallinnoida samassa paikassa muokkaustyökaluilla. Käännöksen laajuutta on myös helppo seurata. Sisällöntuottajan on helppo nähdä, mitkä osat kurssista on jo käännetty ja mitä on kääntämättä.
Opettajan ei myöskään tarvitse hallinnoida mille kieliversiolle kukin opiskelija on kirjattu, vaan opiskelijat voivat valita itselleen sopivan kieliversion. Kieliversio ei vaikuta arviointiin eikä käyttäjien tai tutkinnon osien hallintaan.
Kieliversioiden aktivointi
Sisältöä ei tietenkään ole pakko tuottaa monella kielellä, eikä monikielisiä työkaluja tarvitse edes aktivoida sisällöntuottajan käyttöön, mikäli organisaatiolla ei ole siihen tarvetta.
Käännöstyökaluja ja kieliä voi aktivoida ja hallinnoida Hallinta -näkymän väliotsikossa Kielet. Näkymässä näet listan Workseedin tukemista kielistä. Voit aktivoida oman organisaatiosi käyttämät kielet näkymässä, jolloin ne tulevat käytettäväksi sisällöntuotantoon.
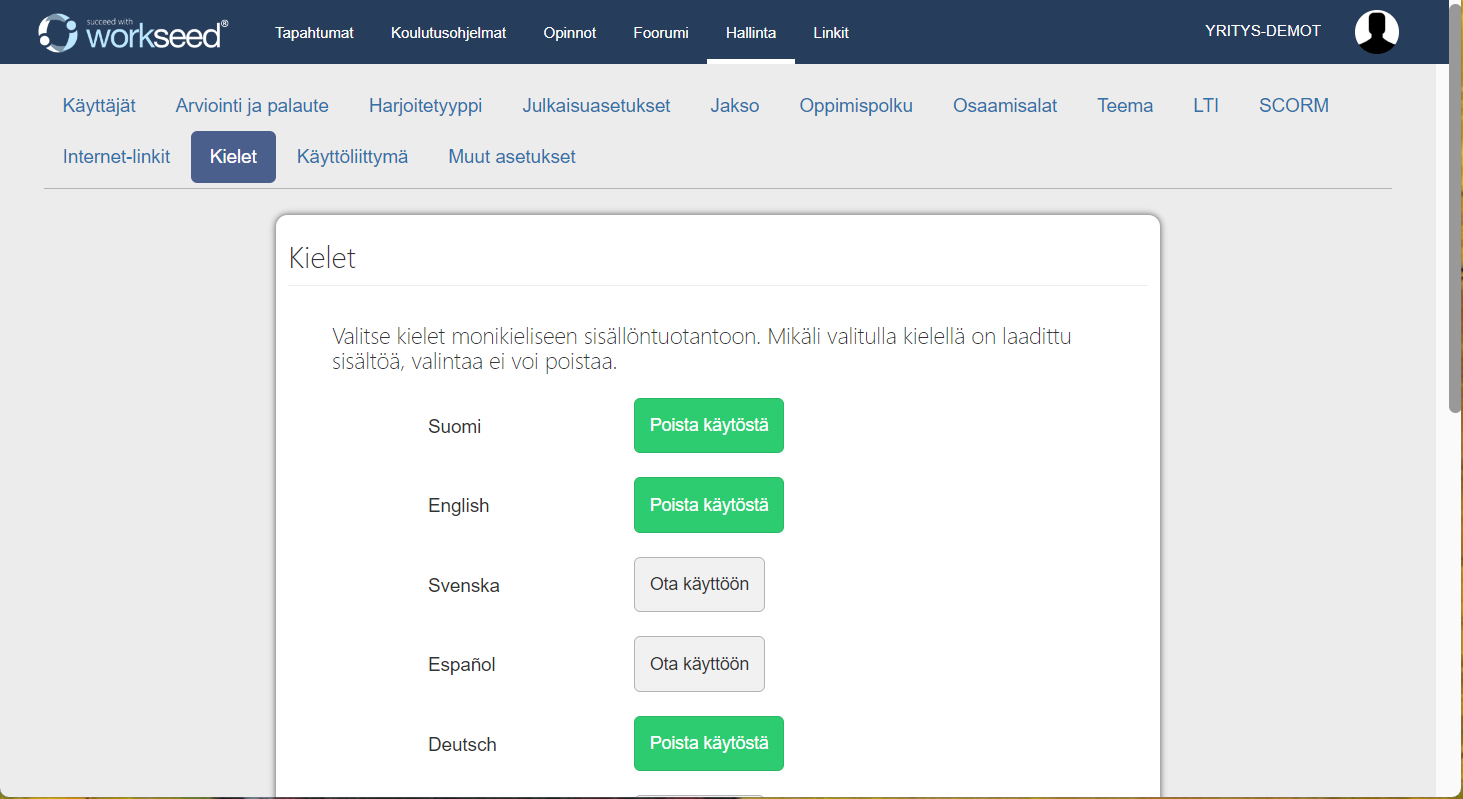
Laadi käännökset
Kun ympäristössä on käytössä useita sisältökieliä, sivujen, tehtävien ja artikkelien oikeassa yläkulmassa näkyy painikkeet kieliversioiden välillä liikkumiseen. Esikatselutilassa voit tarkastella kieliversioita. Muokkausnäkymässä voit valita, mitä tehtävän tai artikkelin kieliversiota muokkaat. Kieliversioiden laatiminen ei poikkea alkuperäisten sisältöjen luomisesta.
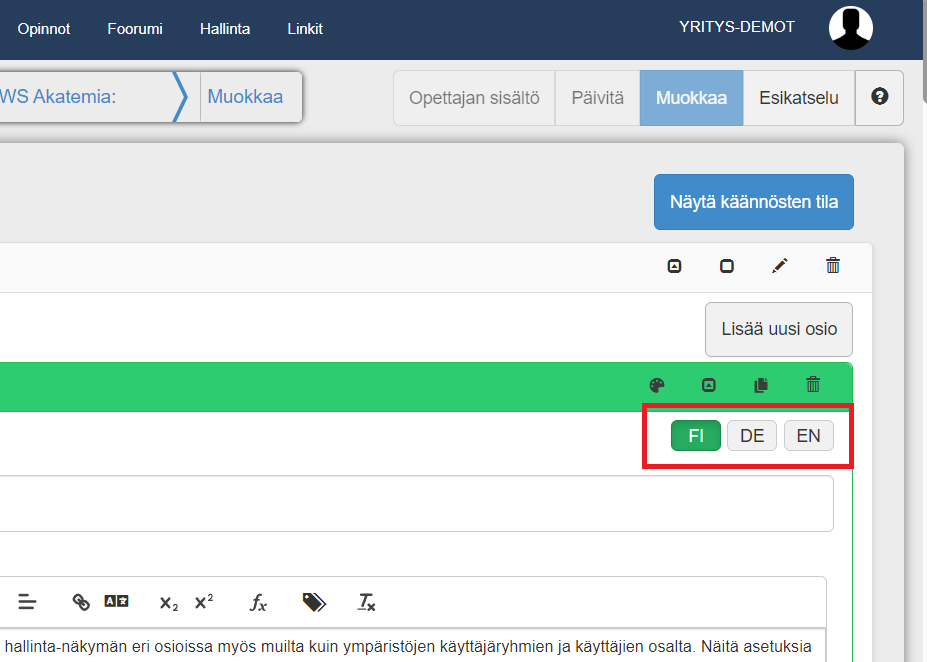
Käännösten hallinnointi
Kun ympäristössä on käytössä useampia sisältökieliä, voidaan harjoitepohjan muokkausnäkymän oikeassa yläkulmassa olevalla Näytä käännösten tila -painikkeella tarkistaa jokaisen harjoitepohjaan liitetyn sisältökentän käännöksen edistyminen. Avautuva taulukko näyttää listan kaikista harjoitteeseen kuuluvista sisällöistä. Listasta käy selkeästi ilmi, mitkä sisällöt on käännetty millekin kielelle.
Vasta kun kaikki sisältökohteet on käännetty, voi suorittaja valita kyseisen kielen sisällöstä käyttöönsä. Siksi käännöksen edistymistä onkin erityisen tärkeää tarkkailla kieliversioita laadittaessa.
Suorittaja voi nyt myös vaihtaa kielen jälkikäteen suoritusnäkymän yläreunasta. Tällöin hänen jo täyttämänsä vastaukset kuitenkin menetetään ja suoritus on aloitettava alusta.
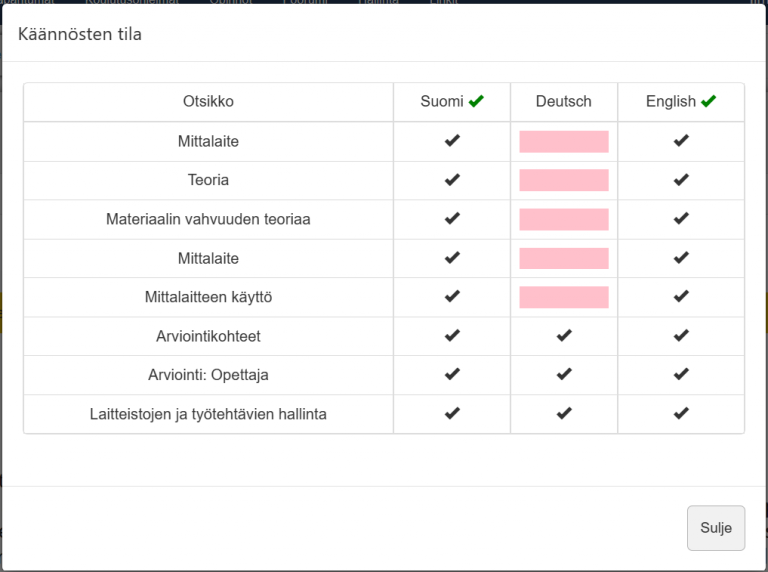
Sisällöntuotannon tekoälytyökalumme on suunniteltu nopeuttamaan ja helpottamaan sisällöntuotantoa. Kaikessa tuotannossa on muistettava, että tekoälyjärjestelmät eivät varsinaisesti ymmärrä sisältöä tai aiheyhteyttä vaan pyrkivät vain ennustamaan sisältöä perustuen muualta oppimaansa vastaavaan sisältöön. Ne tekevät usein virheitä ja hallusinoivat täysin virheellisiä asioita. Kaikessa tuotannossa vastuu on viime kädessä ihmisellä, jonka täytyy jokainen tuotettu sisältö tarkastaa huolellisesti ja korjata virheet ennen sisällön julkaisua.
Esittelimme työkalut webinaarissa joulukuussa 2024, linkki webinaaritallenteeseen tässä.
Sisällön litterointi videoista ja äänitteistä
Kun suoraan alustalle on ladattu jokin video- tai äänitiedosto, nähdään liitetiedostojen lisäysnäkymässä uusi painike liitetiedoston alapuolella. Painikkeesta voidaan käynnistää tiedoston litterointi, eli se analysoidaan ja tuodaan puhuttu sisältö tekstimuotoon tekoälyn toimesta. Litterointi vaatii aikaa, joten näkymässä ilmoitetaan aluksi että voit palata myöhemmin tarkastamaan, onko litterointi valmis. Vaadittu aika vaihtelee, mutta se on useimmiten noin puolet itse tiedoston puheen kestosta.

Kun litterointi on valmistunut ja palaat liitetiedostonäkymään, näet valmiin litteroinnin alla kaksi uutta painiketta. Ensimmäisestä voit lisätä tehtävän lisätietokenttään tai artikkelin sisältöön litteroidun ja tekoälyn toimesta puhdistetun tekstin. Tässä tekoälyn tavoitteena on ollut poistaa tekstistä kirjoitusvirheet, lisätä välimerkit, isot alkukirjaimet ja muutenkin varmistaa että teksti on kieliopillisesti oikein. Tämä onnistuu yleensä aika hyvin, jos mediatiedoston puhe on ollut selkeää ja helposti ymmärrettävää. Joissakin tapauksissa tekoäly ei kuitenkaan tunnista kaikkia ilmaisuja oikein ja silloin kielioppitarkastus yleensä vain pahentaa tilannetta. Näitä tilanteita varten on vaihtoehtona tuoda teksti alustalle raakana ilman mitään virheenkorjausta alemmasta painikkeesta. Kun teksti on tuotu, täytyy se vielä tarkastaa ja tallentaa. Tekstiin on käytettävissä kaikki samat sisällön muotoilutyökalut kuin mihin tahansa muuhunkin tekstisisältöön.

Äänitteen luominen tekstisisällöstä
Kun tehtävän lisätietokentässä tai artikkelin sisältökentässä on tekstiä, voidaan sen perusteella tuottaa äänite jossa sisältö luetaan ääneen. Tuotanto käynnistetään liitetiedostojen lisäysnäkymästä ja se kestää jonkin aikaa. Ennen äänitteen luomista voit valita äänitteen lukijan kahdesta eri nimisestä lukijasta, joista toinen on yleisesti ottaen maskuliinisemman ja toinen feminiinisemmän kuuloinen.

Valmistumisen jälkeen äänite näytetään liitetiedostona muokkausnäkymässä ja voit tarkastaa tuotetun äänitteen napauttamalla äänitteen nimeä. Jos äänitteessä on jokin väärin luettu kohta, kannattaa tekstiä uudelleen muotoilla ja kokeilla luoda äänite uudestaan. Puheäänen tuotantoa voidaan toisinaan helpottaa myös lisäämällä yhdyssanoihin välilyönti tai lauseeseen ylimääräisiä pilkkuja, joilla puheääni saadaan usein paremmin jäsennellyksi. Jos tekstisisältöä muokataan, täytyy myös äänite luoda uudestaan, mikäli sen halutaan vastaavan tekstisisältöä. Suoritusnäkymässä äänitiedosto näytetään oletusarvoisesti äänisoittimena, josta suorittaja voi myös säätää puheäänen nopeutta.
Tekstin uudelleenmuotoilu, tiivistäminen ja laventaminen
Tehtävän lisätietoihin tai artikkelin sisältöön liitettyjä tekstejä voidaan uudelleen muotoilla tekoälyn toimesta kolmella eri tavalla. Ensiksi muotoiltava tekstiosuus täytyy valita maalaamalla se sisällöstä. Sen jälkeen valitaan tekstieditorin yläpuolelta oikeasta reunasta löytyvistä muotoilutoiminnoista haluttu. Tekstin uudelleenmuotoilutoiminnon tavoitteena on säilyttää kaikki sama tietosisältö tekstissä, mutta pyrkiä muotoilemaan se yksinkertaisempaan ja helpommin omaksuttavaan muotoon. Se saattaa usein esimerkiksi jakaa pitkiä virkkeitä useampaan lauseeseen ja muuttaa ilmaisua suoraviivaisemmaksi. Tekstin tiivistämistoiminnon tavoitteena on lyhentää tekstiä, menettämättä kuitenkaan siinä olevaa tietoa. Jos teksti on jo valmiiksi tiiviisti asiansa ilmaiseva, ei toiminto välttämättä pysty lyhentämään tekstiä ollenkaan, mutta joissakin tapauksissa teksti saattaa lyhentyä merkittävästi. Tekstin laventaminen pyrkii tutkimaan tekstissä käsitellyn aiheen ja lisäämään siihen lisätietoa samasta aiheesta. Lisätiedot tuodaan tekoälymallin muualta oppimasta sisällöstä ja se saattaa sisältää jopa täysin virheellistä tietoa.

Riippumatta minkä muotoilutoiminnon valitsit, avautuu näkymään uusi ikkuna jonka vasemmassa reunassa on alkuperäinen teksti ja oikeassa muokattu. Voit tarkastaa ja muokata ikkunan oikeassa reunassa olevaa tekstiä ja halutessasi korvata sisällössä olleen tekstiosuuden uudelleen muotoillulla. Tekoälyn muotoilema teksti on aina tarkastettava huolellisesti virheiden varalta ja verrattava sitä alkuperäisen tekstin sisältämiin tietoihin. Kun muotoiltu teksti on tarkastettu ja todettu muuhun tehtävän tai artikkelin sisältöön sopivaksi, täytyy muokkaukset lopuksi tallentaa.

Automaattitarkisteisten tehtävien luominen tekoälyllä
Kun sivuun sisältyy vähintään yksi tekstiä sisältävä artikkeli, voidaan sivun sisältöjen perusteella tuottaa tekoälyllä automaattitarkisteisia H5P-tehtäviä. Tehtävien tuotanto aloitetaan luomalla sivulle uusi H5P-sisältö, joten toimintoa varten täytyy ympäristössä olla käytössä H5P-työkalut. Jos niitä ei ole vielä käytössä, ole yhteydessä Workseedin tukeen. H5P editorin yläpuolella näet uuden painikkeen, josta voit käynnistää automattitarkisteisten tehtävien tuotannon.

Tekoäly tuottaa 3-5 tehtävää jokaisesta sivun artikkelista, artikkelin tekstisisällön pituudesta riippuen. Kun tehtävät on saatu luotua, avautuu näkymään Question Set –H5P tehtäväeditori. Tehtäväeditorin vasemmasta reunasta voit valita tehtävän ja oikealla puolella näet sen kysymyksen ja vastausvaihtoehdot. Jokainen tehtävä ja jokainen vastausvaihtoehto täytyy käydä huolellisesti läpi. Tarvittaessa voit muokata joko kysymystä, vastausvaihtoehtoja tai poistaa koko tehtävän.

H5P Question Set –sisältöön kuuluu myös läpäisyraja, joka on oletusarvoisesti 50. Tehtävien pisteistä on siis saavutettava yli puolet, jotta läpäisee koko sisällön. Voit halutessasi muuttaa läpäisyrajaa mielesi mukaan. Voit myös asettaa automaattista palautetta näytettäväksi suorituksen jälkeen. Palaute voidaan asettaa halutunlaiseksi perustuen saatuun tulokseen. Yleensä palaute kannattaa asettaa erilaiseksi vähintään sen perusteella, onko tehtävistä saatu riittävästi pisteitä sisällön läpäisyyn vai ei. Jos sisällön läpäisyraja on 50%, tulee siis syöttää tietty palaute kun tulos on 0-49% ja eri palaute kun tulos on 50-100%.
Sisältöjen kääntäminen uusille kielille
Voit kääntää tehtävien ja artikkeleiden sisältämiä tekstejä tekoälyn avulla uusille kielille. Kun olet tuottanut yhden kieliversion valmiiksi ja aloitat uuden kielen tuotannon valitsemalla uuden kieliversion sisällöstä, järjestelmä kysyy, haluatko tuoda pohjalle tekoälyn tuottaman automaattisen käännöksen. Jos valitset kyllä, tuodaan sisältöön käännetyt tekstit näkyviin ja sinun tulee tarkastaa ne huolellisesti, korjata mahdolliset virheet ja tallentaa. Huomaathan että sisältöön voi kuulua myös esimerkiksi eri kielisiä äänitteitä, jotka täytyy kaikki myös muistaa tuottaa eri kielille erikseen.

Kuvituksen luominen
Voit tuottaa sisältöön valokuvia tekoälyn toimesta. Kuvan luomisen komento muodostetaan tehtävän tai artikkelin nimestä ja kun kuva on luotu, se avautuu normaaliin valokuvaliitteen muokkausnäkymään.

Näkymän yläreunasta voit tarvittaessa muuttaa kuvan luomiseen käytettyä komentoa ja luoda uuden kuvan, mikäli sisältö ei vastannut odotuksia. Tekoälyn tuottamissa kuvissa on usein virheitä ja ne tulee tarkastaa huolellisesti ennen käyttöönottoa virheiden varalta. Valokuviin voidaan liittää nimi, kuvateksti ja vaihtoehtoinen kuvaus sekä säätää kuvan asetuksia samalla tavalla kuin missä tahansa muussakin kuvatiedostossa. Kuvan lähteeksi merkitään automaattisesti Dalle 3 –tekoälymalli ja sen luomiseen käytetty komento.

Jatkokehitys
Sisällöntuotannon tekoälytyökalumme kehittyvät jatkuvasti. Kuulemme mielellämme jos sinulla on niiden toiminnasta tai käytöstä kysymyksiä, palautetta tai uusia kehitysideoita. Voit olla yhteydessä meihin sähköpostitse osoitteella support@workseed.fi
Pääkäyttäjät pääsevät muokkaamaan ympäristön asetuksia hallinta-näkymän eri osioissa myös muilta kuin ympäristöjen käyttäjäryhmien ja käyttäjien osalta. Näitä asetuksia ei yleensä tarvitse muuttaa kuin uuden ympäristön käyttöönoton yhteydessä, mutta niiden olemassa olosta on hyvä olla tietoinen jotta osaa tarvittaessa muuttaa asetuksia. Aina asetuksia muutettaessa on muistettava, että tehdyt muutokset vaikuttavat kaikkien samassa ympäristössä toimivien käyttäjien toimintaan ja tarkemmat ohjeet monien hallinta-näkymästä aktivoitavien toimintojen käyttöön löytyvät toimintoja kuvaavista ohjeista erikseen. Jos ympäristössä on erikseen määritetty organisaation pääkäyttäjä, ei ympäristön pääkäyttäjä pysty muuttamaan kaikkia näitä asetuksia.
Arviointi ja palaute
Ensimmäisenä lisäkohteena on arviointi ja palaute -osio, jonka kautta voi muokata ympäristössä käytettäviä arvioinnin ja palautteenannon asetuksia. Näkymästä ylimmäisenä voidaan ympäristöön aktivoida käyttöön mukautettu arviointi, jolloin jokaisen harjoitteen jokaisen osaamistavoitteen yhteydessä näytetään mahdollisuus merkitä arviointi mukautetuksi. Yleisarviointi-toiminto tuo jokaisen harjoitteen arviointiosion loppuun erillisen sanallisen palautteen kentän, jossa palautetta ei kohdisteta suoraan mihinkään osaamistavoitteista. Yleisarvioinnin ohjetekstiä voidaan myös muokata asetusten kautta.
Luonnostila toiminnon ollessa aktiivinen, ovat joko työpaikkaohjaajien tai opettajien antaman arvioinnit ja palautteet oletusarvoisesti luonnostilassa, kunnes arvioija napauttaa että ne ovat lopullisia ja vasta sen jälkeen ne näytetään opiskelijoille. Tämä mahdollistaa pitkienkin palaute ja arviointitekstien kirjoittamisen ilman, että opiskelija lukee tekstiä keskeneräisenä ja ymmärtää sen väärin. Toiminto kuitenkin lisää käyttäjille yhden välivaiheen arviointiprosessiin, mikä voi tehdä käytöstä monimutkaisempaa.
Vertaisarviointi-toiminnon aktivoinnilla mahdollistetaan ympäristössä käyttää myös vertaisarviointitoimintoa, eli tällöin sisällöntuottajat voivat valita arvioijan rooliin myös vertaisarvioinnin.
Alempana näytetään lista mahdollisista arvioinnin tai palautteenannon asteikoista, joita voidaan aktivoida käytettäväksi ympäristössä. Kun asteikko on aktivoitu, voidaan se valita käytettäväksi jossakin oppimispolussa. Arviointiasteikoista kannattaa olla käytössä vain ne, jotka kyseisellä tutkinnon tasolla yleensäkin ovat käytössä, eli esimerkiksi ammattitutkintojen ja erikoisammattitutkintojen ympäristöistä voi numeerisen arvioinnin poistaa käytöstä kokonaan. Alimpana näkymässä olevien pikapalautteiden avulla voidaan nopeuttaa opettajien työtä määrittelemällä yleisiä palautteen aloituslauseita, joiden perään opettaja voi kirjoittaa yksilöllisen palautteen suorituksesta.
Harjoitetyyppi
Harjoitetyyppi-osiossa määritellään ympäristössä käytettävissä olevat harjoitetyypit. Harjoitetyyppejä voi olla niin monta kuin haluaa, mutta niistä jokainen käyttää dokumenttityyppinä joko raporttia, päiväkirjaa, arviointikirjaa tai e-Kirjaa. Käytön selkeyttämiseksi voidaan kuitenkin esimerkiksi raporttimuodossa määritellä useampia harjoitetyyppejä kuten käytännön harjoitus, työkoe tai näyttötyö, jolloin jo harjoitetyypin nimi kertoo myös suorittajalle minkä tyyppisestä suorituksesta on kysymys. Vastaavasti esimerkiksi päiväkirjoja voi olla erillisillä harjoitetyypeillä oppilaitoksessa ja työpaikoilla tapahtuvan opiskelun raportointiin ja e-Kirjoina voidaan toteuttaa esimerkiksi oppimateriaaleja tai verkkokursseja. Voit myös määritellä jokaiselle harjoitetyypille oletusarvoisen kuvakkeen, jonka voi tarvittaessa korvata jokaiseen harjoitepohjaan erikseen jollakin tapauskohtaisella kuvalla.
Julkaisuasetukset
Julkaisuasetukset-osiossa pääkäyttäjät voivat muuttaa joitakin sisällön julkaisuun liittyviä asetuksia. Ensimmäinen valinta on, saavatko opiskelijat itse muuttaa heille julkaistuihin harjoitepohjiin valittua vastuuopettajaa. Tätä hyödynnetään usein sellaisilla aloilla, joissa vastuuopettaja vaihtuu poikkeuksellisen usein.
Näkymästä voidaan myös asettaa oletusarvoisesti päälle toiminto, että tehtävä julkaisu tehdään automaattisesti myös uusille ryhmän jäsenille. Jos ympäristössä käytetään poikkeuksellisen usein kyseistä toimintoa, voidaan se tällä tavoin kytkeä jo oletusarvoisesti päälle, jolloin se ei vahingossa unohdu.
Alimmasta valinnasta voidaan valita, kuka ympäristön opettajista tai pääkäyttäjistä asetetaan oletusarvoisesti vastuuopettajaksi automatisointien kautta tehtäville julkaisuille.
Jakso
Jakso-osion kautta voit määritellä tiettyjä ajanjaksoja, joiden perusteella organisaatiosi toiminta kulkee lukuvuoden aikana. Jos käytössänne on esimerkiksi 5 erillisitä jaksoa, voit määritellä niiden aikavälin täältä. Kun jaksot on määritelty hallintanäkymään, voidaan julkaisun yhteydessä julkaisut helposti kohdistaa näille jaksoille ja näin säästetään aikaa samojen päivämäärien toistuvasta valitsemisesta.
Oppimispolku
Oppimispolku tarkoittaa tutkinnon osiin sisältyvien opiskeluvaiheiden määrittelyä. Usein oppimispolun määrittely useampaan eri vaiheeseen selkeyttää sen rakennetta ja helpottaa kehittymisen seurantaa. Monilla aloilla toimivaksi on havaittu kolmevaiheinen rakenne perustutkinnoissa ja kaksivaiheinen ammatti- ja erikoisammattitutkinnoissa. Ensimmäinen vaihe perustutkinnossa on yleensä ammattitaidon perusteiden kehittäminen, johon katsotaan kuuluvaksi kaikki sellaiset asiat, jotka opiskelijan on hallittava ennen kuin hän siirtyy jatkamaan opintojaan työelämässä. Tällöin voidaan helposti ylläpitää tiettyjä vaatimustasoja esimerkiksi työturvallisuuden tai tieto- ja taitopuolisen kehittymisen suhteen, jotta opiskelijoiden on sujuvaa siirtyä jatkamaan opintojaan työelämän tarjoamissa mahdollisuuksissa. Toinen opiskeluvaihe onkin luontevasti ammattitaidon harjaantuminen, jossa lähdetään rakentamaan perusteiden päälle tarvittavia tietoja ja taitoja. Polun toiseen vaiheeseen kuuluvat harjoitteet suunnitellaan lähtökohtaisesti niin, että ne voi suorittaa joko oppilaitoksen tiloissa tai kokonaan työpaikalla, mikä mahdollistaa opiskelijoiden siirtymisen työelämään sujuvasti yksilöllisessä tahdissa. Viimeinen vaihe on aina osaamisen arviointi, jossa kerrytetyn osaamisen taso mitataan.
Usein osaamista ei pystytä osoittamaan yksittäisellä suorituksella, vaan tähänkin vaiheeseen voidaan kasata raportteja tai päiväkirjoja myös useammista eri suorituksista. Ammattitutkinnon ja erikoisammattitutkinnon suorittajat ovat jo alan työelämässä, joten heillä ammattitaidon perusteet ovat jo hallussa. Siksi AT ja EAT ympäristöistä voidaan jättää ensimmäinen opiskeluvaihe kokonaan pois ja keksittyä olemassa olevan ammattitaidon kehittämiseen ja sen tason arviointiin.
Osaamisalat
Osaamisalat-osion kautta voidaan muokata ympäristössä käytössä olevia osaamisaloja. Jokainen tutkinnon osa voidaan merkitä kuuluvaksi haluttuihin osaamisaloihin ja niiden käyttö mahdollistaa näytettävien tutkinnon osien suodattamisen tutkinnon osat –näkymässä. Oletusarvoisesti ympäristöön tuodaan kaikki ne osaamisalat, jotka kuuluvat tutkintoon johon ympäristö on kytketty. Lisäksi jos ympäristöön jaetaan sisältöä, joka on liitetty johonkin muuhun osaamisalaan, lisätään myös se jokaiseen ympäristöön. Tarvittaessa tarpeettomat osaamisalat voidaan poistaa tai tehdä kokonaan uusia, esimerkiksi yhteisille tutkinnon osille.
Teema
Teema osion kautta muokataan ympäristön visuaalista ilmettä organisaation logon ja ympäristön värien osalta. Värien kannattaa edustaa organisaation ilmettä, mutta ennen kaikkea on kiinnitettävä huomiota siihen, että niiden kontrasti tekee ympäristöstä selkeän näköisen. Halutessaan organisaation pääkäyttäjä voi viedä muokatun teeman helposti myös muihin ympäristöihin, joihin hänellä on vastaavat oikeudet.
Näkymän alareunasta voidaan ympäristöön ladata H5P mallitiedostoja. Nämä voivat olla organisaation suunnittelemia osittain valmiita sisältöjä, joissa on esimerkiksi sisällytetty organisaation omat väriteemat ja muut asetukset jo valmiiksi tiettyihin H5P sisältöihin. Tämä mahdollistaa paitsi sisällöntuotannon nopeuttamisen, myös tietynlaisen pedagogisen ohjauksen kohti toimivampaa sisällöntuotanto. Tätä kautta ympäristöön voidaan myös tuoda sisällöntuottajien käyttöön sellaisia H5P sisältötyyppejä, joita ei ole tarjolla normaalissa sisältötyyppien luettelossamme. Ympäristöön ladattuja mallipohjia voidaan tarvittaessa muokata suoraan teema-osion kautta.
LTI
LTI näkymän kautta aktivoidaan kolmansien osapuolien verkko-oppimisympäristöjen LTI-standardin mukaisia integraatioita. Yhteyden luomiseksi tarvitset palveluntarjoajalta tiettyjä tietoja, jotka riippuvat siitä käytetäänkö LTI:n versiota 1.1 vai 1.3, näistä löydät kuitenkin tarkemmat selosteet tukisivulta erillisesta ulkopuolisten sisältöjen ohjeesta. Onnistuneen määrittelyn jälkeen ulkoisista lähteistä voi tuoda tehtäviä harjoitteisiin Workseedin ja seurata niissä saavutettua menestystä suoraan Workseedin sisällä.
SCORM
SCORM on vanha opetusmateriaalien tallennusmuoto, joka mahdollistaa sisällön siirtämisen sisällöntuotantotyökalusta oppimisympäristöön. Järjestelmä käsittelee ladatut tiedostot taustalla ja kun käsittely on valmis, voidaan SCORM-paketit lisätä harjoitepohjiin sisällöntuotantonäkymässä Ulkoiset tehtävät toiminnon kautta. Myös SCORM-sisältöjen hyödyntämiseen löydät tarkemmat ohjeet tukisivun ulkopuolisten sisältöjen hyödyntämisen osiosta.
Internet-linkit
Internet-linkit osiosta voidaan järjestelmän yläpalkissa sijaitsevaan päävalikkoon lisätä ylimääräinen linkki-valikko, joka voi sisältää linkkejä esimerkiksi organisaation intraan ja kotisivuille. Linkki-valikko näytetään kaikille ympäristön käyttäjille. Osion kautta voidaan myös oletusarvoiset käyttäjien tukisivut korvata organisaation itse tuottamille tukisivuilla. Jos näin toimitaan, suosittelemme kuitenkin lisäämään käyttäjille pääsyn myös Workseedin omille tukisivuille organisaation omien tukisivujen kautta.
Kielet
Kielet-osiosta voidaan ympäristöön aktivoida uusia sisällön kieliä. Käyttäjät voivat siis valita minkä tahansa käyttöliittymän kielen käyttöönsä tästä asetuksesta riippumatta, mutta aktivoimalla ympäristöön uuden kielen, voidaan myös sisältöä tuottaa tällä kielellä.
Muut asetukset
Muut asetukset näkymässä on joitakin sellaisia asetuksia, jotka eivät suoraan liity mihinkään muuhun asetusryhmään. Ensimmäisestä kohdasta voit lisätä kaikkiin ympäristöstä tulostettuihin PDF-raportteihin lisätietoja. Lisätiedoissa voi lukea esimerkiksi ”Tämä on raportti suorituksesta, jonka opiskelija on suorittanut osana X-tutkinnon opintoja X-oppilaitoksessa.”
Voit täältä kautta lisätä myös organisaationne itse laatiman tietosuojaselosteen, jonka jälkeen se näytetään kaikille ympäristön käyttäjille Workseedin oletusarvoisen tietosuojaselosteen tilalla.
Analytiikka-kohdasta voit aktivoida tai poistaa käytöstä päiväkirjoissa työtehtävistä koostettavan analytiikka-osion.
Alimmaisena näkymässä näet mihin ePerusteista löytyviin tutkinnon perusteiseen kyseinen ympäristö on tällä hetkellä liitettynä. Tarvittaessa voit pyytää ympäristön kytkemistä esimerkiksi uudempiin tutkinnon perusteisiin lähettämällä pyynnön Workseedin tukeen.
Pääkäyttäjät ja sisällöntuottajat voivat avata ympäristöön uusia tutkinnon osia käyttäen tutkinnon perusteiden virallisia tutkinnon osa määritelmiä, tai luoda kokonaan omia kurssikokonaisuuksia haluamallansa nimellä esimerkiksi lyhytkoulutuksia varten.
Virallisen tutkinnon osan avaus
Tutkinnon osien avaus ja muu sisällöntuotanto tapahtuu tutkinnon osat näkymästä. Kun haluat luoda uuden virallisia tutkinnon perusteita käyttävän tutkinnon osan, pitää ensimmäiseksi valita yläreunasta tutkinnon osaamisala, johon kyseinen tutkinnon osa kuuluu. Tämän jälkeen tutkinnon osan avaus tapahtuu yläreunan “+Lisää tutkinnon osa” painikkeesta, jonka kautta avautuu ikkuna, josta voit valita haluamasi tutkinnon osan avattavaksi. Valikossa näytetään vain sellaiset tutkinnon osat, joita ympäristössäsi ei ennestään ole.
Lyhytkoulutuksen tai muun erillisen kurssin avaus
Tutkinnon perusteiden ulkopuolinen tutkinnon osa avataan siten, että osaamisalavalintaa ei määritetä, jolloin avautuvaan uuden tutkinnon osan avausikkunaan voi syöttää haluamansa nimen tutkinnon osalle. Tällaisia voivat olla esimerkiksi tulityökoulutukset ja muut vastaavat.
Tutkinnon osan asetukset
Avattuasi tutkinnon osan pitää sen asetukset vielä määritellä kuntoon. Tutkinnon osa jakautuu automaattisesti niihin oppimispolkuihin, jotka ympäristöön on hallinta-näkymästä määritelty. Jokaiseen oppimispolkuun voidaan määritellä osaamistavoitteet erikseen painamalla vaiheen vasemmassa reunassa näkyvän ympyrädiagrammin vierestä “Muokkaa”. Avautuvasta näkymästä määritellään, osaamisalueet, osaamistavoitteet ja niiden kriteerit. Osaamistavoitteet voi järjestellä osaamisalueisiin, mikä helpottaa niiden havainnollistamista, varsinkin jos osaamistavoitteita on paljon. Varsinainen arviointi kohdistuu kuitenkin aina vain varsinaisiin osaamistavoitteisiin, osaamisalueiden toimiessa enempikin ylemmän tason otsikkoina arviointiprosessissa.
Tutkinnon perusteita noudattavissa tutkinnon osissa osaamistavoitteet tuodaan oletusarvoisesti ePerusteista, mutta voit halutessasi myös muokata ja poistaa niitä. Voit tuoda osaamistavoitteet ja niihin mahdollisesti tehdyt muutokset uudelleen valitsemalla ”Tuo ePerusteet”, jonka jälkeen saat kohteet muokattavaksi. Jos ympäristössäsi on käytössä työprosesseihin jaetut tutkinnon perusteet, näet näkymässäsi myös valinnan haluatko tuoda arviointikohteiksi tehtäväkokonaisuudet vai työprosessit. Valinta kannattaa tehdä sen mukaan, kumpien kohteiden perusteella arviointi koetaan järkevämmäksi. Eli jos tutkinnon perusteisiin tehdään päivityksiä ja esimerkiksi korjataan kirjoitusvirheitä, voit täältä kautta hakea päivitykset myös omaan käyttöösi. Jos muutokset eivät tule voimaan, varmista hallinta-näkymästä että ympäristö on kytketty oikeisiin tutkinnon perusteisiin ja olet tarvittaessa yhteydessä Workseedin tukeen.
Osaamistavoitteiden alapuolella määritellään lisäksi kunkin eri roolin käyttämät arvioinnin ja palautteenannon asteikot. Nämä voidaan määritellä myös jokaiselle oppimispolulle erikseen, sillä opiskelun aikana ei opiskelijoiden osaamista lain mukaan saada vielä arvioida, vaan voidaan vain arvioida ja antaa palautetta heidän kehittymisestään. Opettajan arviointiasteikoksi kannattaakin osaamisen hankkimisvaiheessa määritellä jokin sanallisen palautteen muodossa oleva asteikko, tai esimerkiksi yksinkertainen hyväksytty / hylätty -asteikko. Työpaikkaohjaat ja opiskelijat eivät useinkaan ole kehittymisen arvioinnin ammattilaisia, joten heille on usein suositeltavaa tarjota käyttöön mahdollisimman kuvaava sanallinen asteikko.
Jokaisessa oppimispolussa käytetään oletusarvoisesti niitä asteikkoja, jotka on hallinta-näkymässä säädetty oletusarvoiksi.
Pääset koko tutkinnon osaa koskeviin asetuksiin valitsemalla haluamasi tutkinnon osan ja valitsemalla näkymän oikean yläkulman valikosta ”muokkaa”. Avautuvasta näkymästä voit muokata tutkinnon osan nimeä sekä joissakin integraatioissa tarvittavaa koodia. Tutkinnon osan kuvaus näkymän alta voit määritellä tutkinnon osalle yleisen sisällön kuvauksen, jonka opiskelija näkevät kunkin siihen sisältyvän harjoitteen kortissa olevan otsikkotekstin kautta. Tätä voit käyttää esimerkiksi tutkinnon osan osaamistavoitteiden esittelyyn tai muutoin sen sisältöjen yleiseen kuvaukseen. Tekstin lisäksi voit sisällyttää tietoihin myös liitetiedostoja tai upottaa esimerkiksi videon, jossa opettaja kertoo sisällöistä omakohtaisesti. Alimmasta näkymästä voit muokata työpaikkaohjaajille näytettävää tervetuloviestiä. Tämä viesti lähetetään automaattisesti kaikille sellaisille työpaikkaohjaajille, jotka eivät aiemmin ole käyttäneet Workseediä työpaikkaohjaajan roolissa. Tällä tavoin voit siis opastaa ohjaajia ohjauksen, seurannan ja arvioinnin käytännöistä joita oppilaitoksessanne hyödynnetään.
Tutkinnon osan poistaminen
Jos jokin tutkinnon osa tai paikallinen kurssi jää tarpeettomaksi, voidaan se poistaa ympäristöstä kokonaan. Ennen poistoa kaikki tutkinnon osan sisällöt täytyy poistaa. Lopuksi valitaan haluttu tutkinnon osa ja oikean yläkulman kolmen pisteen valikon kautta poista.
Pääkäyttäjänä voit tuottaa sisältöä ympäristöösi luomalla uusia harjoitteita, päiväkirjoja ja arviointipöytäkirjoja.
Uuden harjoitteen tai päiväkirjan luominen
Uuden harjoitteen luomista varten löydät laatikon kunkin oppimispolun lopusta. Luominen aloitetaan kirjoittamalla harjoitteen tai päiväkirjan nimi, minkä jälkeen valitaan alasvetovalikosta haluttu harjoitetyyppi. Luomisen jälkeen uusi harjoite tai päiväkirja avautuu automaattisesti muokkausnäkymään, josta voit alkaa tuottamaan sisältöä.
Sivujen ja tehtäväryhmien määrittäminen
Harjoitteet sisältävät tehtäviä, artikkeleita ja h5p sisältöjä, jotka voidaan järjestellä erillisiin sivuihin ja sivuilla erillisiin osioihin.
Päiväkirjoissa tehtäviä voi olla vain yhdellä sivulla, mutta sen sijaan osioilla voidaan päiväkirjaa laajentaa kattavammaksi. Päiväkirjoissa osiot näytetään suorittajille oletusarvoisesti suljettuina ja mikäli päiväkirjan jokin tehtäväryhmä sisältää pakollisia tehtäviä, pidetään sellaiset osiot myös valmiiksi avattuina opiskelijoille.
Harjoitteissa kaikki osiot näytetään aina avattuina ja niissä sisältöjen sivuttaminen voi olla fiksua, mikäli harjoite on pitkäkestoinen, sisältää selkeitä erillisiä vaiheita tai useita laajoja artikkeleita. Raporttien, päiväkirjojen, arviointipöytäkirjojen ja e-kirjojen sisällöt tuotetaan kaikki samalla tavalla niiden osittain poikkeavista toimintamalleista huolimatta. Jokaisen sivun alkuun voit lisätä lisätietoja, jotka voivat sisältää tekstiä, kuvia, videoita tai muita liitetiedostoja. Minkä tahansa harjoitteen suorittamisessa motivaatio on keskeisessä roolissa ja sivun lisätietokenttä on motivaation nostattamiseen kannalta oikea paikka. Lisäksi e-kirjoissa voidaan sivun lisätiedoissa oleva kuva määrittää korvaamaan sivun otsikkopalkki. Kukin sivu voi sisältää myös useita osioita, joille jokaiselle voit määritellä lisätietokentät ja otsikot erikseen. Uusia osioita voit luoda kunkin sivun yläreunasta ja mikäli et luo yhtään osiota, ei niitä myöskään näytetä muokkausnäkymässä.
Aina kun olet tehnyt muutoksia johonkin sivun artikkeliin tai tehtävään, täytyy muutokset lopuksi tallentaa. Muokkausnäkymän yläreunasta päästään tarvittaessa katsomaan tuotettua sisältöä esikatselunäkymässä.
Asetusten määrittäminen
Tutkinnon osat -näkymässä voit muuttaa harjoitteiden ja päiväkirjojen asetuksia valitsemalla halutun harjoitekortin oikeasta yläkulmasta kolme pistettä. Avautuvasta näkymästä voit muokata harjoitteen nimeä, lisätietoja jotka näytetään suorittajille kun he napauttavat harjoitteen nimeä, harjoitetyyppiä ja uutta julkaisua tehtäessä käytettävää oletusarvoista julkaisun kestoa.
Seuraavista kohteista voit kopioida harjoitteen toiseen tutkinnon osaan, myös toisessa ympäristössä sijaitsevaan, jos käyttöoikeutesi ovat riittävät. Jaa kohdasta voit jakaa tuottamasi sisällön kaikkien muiden Worskeeed-käyttäjien kanssa. Kopioi ja Jaa -valikkojen toimintoja käsitellään tarkemmin ohjeiden kohdissa ”Tutkinnon osien muokkaaminen, jakaminen ja tuonti” sekä ”Tehtävien jakaminen ja tuonti”.
H5P valikkokohteen alta voit määritellä kyseiseen harjoitepohjaan sisältyvien H5P sisältöjen toiminnan harjoitteen valmistumisen jälkeen. Jos valitset, että opiskelijat eivät voi jälkitarkastella H5P sisältöjä, näkyy suorituksen jälkeen raportti-näkymässä vain saavutetut pisteet ja suorituskerrat. Jos sen sijaan jälkitarkastelu on käytössä, voivat opiskelijat tarkastella ja suorittaa H5P sisältöjä raporttinäkymästä vielä varsinaisen suorituksen jälkeenkin, mutta tällöin heidän suorituksiaan ei tallenneta mihinkään. Jälkitarkastelun kautta opiskelijat voivat siis halutessaan vapaasti kerrata sisältöjä, mutta toisaalta niitä voidaan myös käyttää väärin avustaen toista opiskelijaa suorittamaan sisällön vilpillisesti. Halutessasi voit myös määritellä sisällöt jälkitarkasteltaviksi tietyn ajanjakson ajaksi, mikä voi olla myös tehokas työkalu vilpin estämisessä mutta sallii sisällön kertauksen vielä esimerkiksi koetilaisuuteen asti.
Samaisen valikon kautta kohdasta ”Muut asetukset” voit määritellä jokaiseen harjoitteeseen opiskelijan ohjeet liitetiedoston. Opiskelija saa pääsyn lisättyyn liitetiedostoon saadessaan päivittäisen listauksen Workseedin tapahtumista sähköpostiinsa. Samoin voit valikosta käsin määritellä näytetäänkö kyseisestä harjoitteesta luodussa PDF-tiedostossa ympäristön asteuksissa määritellyt lisätiedot.
Tiedot-näkymästä löydät harjoitepohjaan liittyviä tietoja, kuten milloin se on luotu, kuinka monelle opiskelijalle se on julkaistu, kuinka moni harjoitteen on ehtinyt aloittaa ja kuinka moni sen on saanut kokonaan valmiiksi. Näet myös mitkä käyttäjät harjoitteen ovat milloinkin julkaisseet ja kenelle, sekä kuka on milloinkin muokannut harjoitepohjan sisältöjä.
Voit poistaa yksittäisen harjoitteen valitsemalla poista.
Harjoitteisiin voi tuottaa monipuolisia tehtäviä, joita voidaan hyödyntää joko tietopuolisen osaamisen testaamiseen tai käytännön suoritusten dokumentointiin.
Harjoitteiden sisällön muokkaus
Avatessasi aiemmin luodun harjoitteen muokkausta varten, siirryt aina ensiksi harjoitteen esikatselunäkymään josta voit helposti tarkastaa harjoitteen nykytilan ennen kuin lähdet muokkauksia tekemään. Muokkaustilaan pääset harjoitteen yläreunassa olevan ”Muokkaa” painikkeen kautta. Mikäli harjoite on ennestään julkaistu jollekin opiskelijalle ja opiskelija on aloittanut sen suorittamisen, kysytään sinulta aluksi haluatko että tekemäsi muokkaukset tulevat voimaan myös niille opiskelijoille, jotka ovat jo aloittaneet harjoitteen. Tämä voi helposti johtaa hämmennykseen opiskelijoissa, mutta mahdollistaa toisaalta esimerkiksi virheellisesti tehdyn harjoitteen korjaamisen tai tarpeelliseksi havaittujen lisäkysymysten lisäämisen. Jos valitset ”Ei”, niin tekemäsi muutokset tulevat voimaan vain niille opiskelijoille, jotka muokkauksen jälkeen vasta aloittavat harjoitteen. Jos haluat muutosten tulevan voimaan kaikille ja valitset ”Kyllä”, siirryt ”Päivitä” näkymään, josta kaikki tallennettavat hyväksytyn tyyppiset muutokset viedään suoraan myös opiskelijoiden jo aloittamiin harjoitteisiin. Harjoitepohjan päivittämiselle on tiettyjä rajoitteita, eli kaikkia muutoksia ei jo aloitettuihin harjoitteisiin voi tehdä ja niistä näytetään listaus ennen muokkauksen aloittamista. Tämä siksi, että pyrimme välttämään opiskelijoiden jo täyttämien vastausten poistumisen, eli esimerkiksi mitään sellaista tehtävää, osiota, sivua tai arviointikohdetta ei voi poistaa, jonka suorittamisen opiskelija on jo aloittanut. Sen sijaan voit esimerkiksi lisätä puuttuneen tehtävän harjoitteeseen tai korjata tehtävänannossa tai lisätiedoissa ilmenneen kirjoitusvirheen.
Tehtävänanto
Jokaiseen yksittäiseen tehtävään määritellään ensimmäiseksi nimi, joka on suorittajalle aina näkyvissä. Nimeksi kannattaa laittaa sellainen lyhyt teksti, joka kuvaa tehtävän suorituksen pähkinänkuoressa, kun taas alempana olevaan lisätiedot kenttään voit laventaa tehtävänantoa tarkemmaksi. Päiväkirjoissa tehtävänannon lisätietokentän opiskelija voi halutessaan piilottaa näkyvistä luettuaan tekstin, jolloin näkymä mobiililaitteessa saadaan kompaktimmaksi. Huomaathan, että voit muotoilla lisätietokentän tekstejä, tarvittaessa muotoilutyökalut saadaan näkyviin napauttamalla Näytä muotoilupalkki. Teksteistä pitää käydä ilmi suorituksen tehtävänannon lisäksi myös, mitä toivot opiskelijan täyttävän raporttiinsa tai mistä toivot heidän esimerkiksi ottavan valokuvan. Lisää ajatuksia tehtävien pedagogisesta toteutuksesta eri yhteyksissä löydät tukisivun pedagogisia esimerkkejä-osiosta.
Tehtävänannon liitteet
Tehtävänannon liitteiden lisääminen tapahtuu erillisiä painikkeita käyttämällä ja ne löytyvät tehtävissä lisätietokentän vierestä. Linkkien lisääminen onnistuu normaalien verkkosivujen linkityksen lisäksi myös iFrame-kehystämisen kautta, jolla voit tuoda esimerkiksi YouTubeen tai muuhun ulkoiseen videopalveluun ladatut videot katseltaviksi suoraan Workseedin sisälle, ilman että käyttäjän tarvitsee siirtyä toiselle sivulle sisältöjä katselemaan. Lisätäksesi linkkejä iFrame-upotuksella, tarvitset ulkoiselta palveluntarjoajalta iFrame-linkin.
Kuvatiedostojen lisäysnäkymässä voit määritellä kullekin kuvalle maksimileveyden, otsikon, kuvatekstin, vaihtoehtoisen kuvauksen ja kuvan lähteen. Kuvan maksimileveys määrittelee kuinka suuren osan käytettävissä olevasta palstanleveydestä kyseinen valokuva täyttää. Jos peräkkäisten kuvien leveydeksi määritellään yhteensä alle 100 prosenttia, näytetään ne vierekkäin. Kuvan maksimileveyden avulla voit säätää esimerkiksi hankalan kuvasuhteen omaavan kuvan leveyttä tai ulottaa kaksi samaan aiheeseen liittyvää kuvaa vierekkäin saman kuvatekstin yläpuolelle. Valitsemalla Näytä sisällön yläpuolella, näytetään kuva tehtävän nimen ja lisätietokentän tekstin välissä.
Otsikkoteksti näytetään kuvan yläpuolella lihavoituna ja kuvateksti sen alapuolella normaalista leipätekstistä erillisenä alueena. Vaihtoehtoinen kuvaus on saavutettavuusdirektiivin vaatima tieto, joka näytetään vain mikäli opiskelijan selain ei kykene näyttämään kuvaa normaalisti ja se myös luetaan ääneen, mikäli opiskelija käyttää erillistä ruudunlukijaohjelmaa. Kuvan lähde kohtaan voidaan merkitä kuka omistaa kuvan tekijänoikeudet tai mistä kuva on hankittu ja tieto näytetään kuvan alla erillisellä rivillä.
Voit myös lisätä järjestelmään erillisiä liitetiedostoja missä tahansa muodossa ja tiedostotyypistä riippuen opiskelijan täytyy useimmiten ladata ne ensin omalle laitteelleen ja avata erillisellä sovelluksella niitä tarkastellakseen. Tällaisia tiedostoja voivat olla esimerkiksi PDF, XLS tai DOC-tiedostot jotka liittyvät harjoitteeseen tai tehtävänantoon. Jos lisäät alustalle ääni- tai videotiedostoja, näytetään ne oletusarvoisesti mediatoistimen avulla suoraan suoritusnäkymässä. Voit kuitenkin halutessasi estää mediatoistimen käytön ja pakottaa opiskelijan lataamaan mediatiedoston omalle koneelleen. Päiväkirjoissa opiskelija voi halutessaan piilottaa tehtäväannon liitetiedostot näkyvistä.
Ulkoinen tehtävä
Halutessasi voit liittää tehtävän myös ulkoisesta lähteestä käyttäen esimerkiksi LTI-integraatiota tai muuta ympäristöösi kytkettyä ulkoista järjestelmää valitsemalla ”Ulkoinen tehtävä” painikkeen. Riippuen ulkoisesta järjestelmästä, voidaan joissakin tapauksissa tehtävien lisätiedot tuoda näkyviin suoraan Workseediin, jotta opiskelija voi ennalta valmistautua esimerkiksi simulaattorilla tai virtuaalitodellisuudessa suoritettavaan tehtävään. Ulkoinen tehtävä voi avautua ulkoisessa järjestelmässä tehtävästä löytyvän linkin kautta tai olla upotettuna suoraan Workseedin suoritusnäkymään riippuen käytetystä integraatiosta ja ulkoisesta järjestelmästä. Tehtyjen ulkoisten tehtävien pisteet näkyvät suorituksen jälkeen kyseisen tehtävän kohdalla raportissa ja joissakin tapauksissa saat myös tarkemmat tiedot suorituksista näkyviin suoraan Workseediin. Lisätietoja ulkoisten tehtävien hyödyntämisestä löydät tukisivulta erillisestä ohje-osiosta.
Vastaustyypit
Tehtävät vaativat usein hyvin eri tyyppisiä vastausmuotoja, jotta niiden suorittaminen ja tarkastaminen on aina mahdollisimman sujuvaa ottaen huomioon tehtävän luonteen. Vastauksen tyyppi kohdasta löydätkin sopivan vastausmuodon mihin tahansa tilanteeseen.
Valitsemalla tekstin syöttö avautuu näkymä, josta löydät valinnan näytetäänkö opiskelijoille tekstin muotoilupainikkeet tai kaavatyökalut vastauskentän yhteydessä. Käytännön harjoitteissa näitä ei yleensä tarvita, mutta teoreettisemmissa tehtävissä ne voivat tulla tarpeeseen. Voit myös määritellä tekstivastaukseen vastauksen minimi- ja maksimipituuden. Jos tehtävää ei merkitä pakolliseksi, ovat nämä vain ohjearvoja, mutta jos tehtävä merkitään pakolliseksi, ei vastausta hyväksytä ellei sen pituus ole asetettujen arvojen välissä. Perinteisen sanallisen vastausmuodon lisäksi tekstivastaustyypin alta löydät mahdollisuuden liittää vastaus numeerisessa muodossa tai aikamäärittelynä. Numeeriselle vastaukselle voit määritellä myös numerovälin johon vastauksen täytyy asettua sekä syötetäänkö vastaus numerona, vai voiko sen valita helppokäyttöisellä liukupalkilla. Voit lisäksi määritellä numeeriselle vastaukselle sopivan yksikön tai antaa opiskelijan syöttää yksikkö vastaukseensa. Aikamääreitä voidaan merkitä kellonaikana, aikavälinä tai helppokäyttöisenä aikaliukupalkkina.
Valinta tarkoittaa valintatehtävää, johon voit itse määritellä tehtäväkohtaiset vaihtoehdot tai antaa opiskelijalle vapauden lisätä vapaamuotoinen vaihtoehto. Voit sallia joko yhden tai useamman kohteen valinnan sekä kullekin vastauskohteelle värin, joka näytetään vasta kun opiskelija valitsee kyseisen kohteen. Väri voi toimia nopeana palautteena opiskelijalle, minkä jälkeen hän voi miettiä vastaustaan uudelleen ja muuttaa valintaa halutessaan.
Taulukko tyyppisellä vastauksella voit määritellä vastauksena annettavan taulukon jokaiseen sarakkeeseen otsikon, syötettävän tiedon muodon ja sarakkeiden leveyden. Voit sallia tai estää opiskelija lisäämästä taulukkoon haluamansa määrän rivejä ja esikatselun lopullisen taulukon ulkonäöstä näet suoraan muokkausnäkymän alareunassa. Taulukon esikatselun kautta voit myös halutessasi täyttää osan taulukon kohteista valmiiksi, jolloin täyttämäsi sisältö näytetään kaikille opiskelijoille valmiina, eivätkä he voi muuttaa syöttämiäsi tietoja. Taulukon avulla on nopeaa raportoida esimerkiksi työpäivän aikana tehtyjen työsuoritteiden määriä ja erilaisia mittaustuloksia.
Tarkistuslistalla voit antaa opiskelijalle mahdollisuuden merkitä ja pitää kirjaa suorituksen eri vaiheista. Tarkistuslista sisältää kolme eri valintaa, joista voit halutessasi näyttää vain osan ja muokata kohteiden nimiä. Tarkistuslistan erityispiirteenä on, että keskimmäisen kohteen valinnasta näytetään ilmoitus opettajan etusivun viimeaikaisissa toiminnoissa, sekä ilmoitetaan opettajalle päivittäisessä sähköpostin tapahtumakoosteessa. Tarkistuslistan kohteiden nimet voidaan määritellä osioittain, eli muokkaamalla tarkistuslistan valintojen nimiä vaikuttavat muokkaukset samalla kaikkiin saman osion tarkistuslistoihin. Halutessasi voit myös mahdollistaa opiskelijan lisätä tarkistuslista tehtävään lyhyen tekstiselitteen, jossa hän voi esimerkiksi tarkentaa ilmennyttä ongelmaa.
Tarvittaessa voit myös pyytää vastaukseen vain liitetiedoston kommentteineen, ilman erillistä vastausta.
Vastauksen liitteet
Liitetiedostokohdasta voit määritellä millaisia liitetiedostoja opiskelijat voivat vastaukseensa liittää. Kuvaliitteet ovat nopeita liittää vastauksiin ja näkyvät suoraan raporttinäkymässä, videoklippi liitteenä mahdollistaa videon lataamiseen suoraan Workseediin. Näiden liittäminen on mobiililaitteilla usein varsin mutkatonta ja liitteen voi liittää joko aiemmin kuvatuista otoksista tai kuvata suoraan samalla kun on liitettä lisäämässä. Äänitys vastauksena mahdollistaa äänitiedoston nauhoittamisen vastaukseen, joka voi olla erityisesti erityisopiskelijoille mieluinen vastausmuoto. Äänitteen lisäämiseksi mobiililaitteessa on oltava nauhoituksen mahdollistava sovellus. Tiedosto-liite mahdollistaa minkä tahansa laitteelta löytyvän tiedoston lisäämiseksi ja se voi olla esimerkiksi PDF, PowerPoint, valokuva, video tai mikä tahansa muu opiskelijan tuottama tiedosto. Kaikkien liitetiedostojen kohdalla tulee ottaa huomioon myös tarkastamiseen kuluva aika. Siinä missä valokuvien ja lyhyiden videoklippien katselu on suhteellisen joutuisaa, voi pidempien videoiden ja vapaamuotoisten liitteiden tarkasteluun kulua opettajalta kohtuuttomasti aikaa jokaista opiskelijaa kohti. Liitteissä kannattaakin siksi suosia valokuvia ja enintään lyhyitä videoklippejä, jolloin ohjaat opiskelijaa tehokkaasti tarkastettavan ja visuaalisen raportin täyttöön. Huomaathan myös, että jotkin tehtävätyypit eivät mahdollista liitteiden lisäämistä ollenkaan.
Mallivastaus, pakollisuus ja hyväksyntä
Jokaiseen tehtävään voit lisätä myös mallivastauksen ja siihen liitetiedoston tai jonkin muun ohjeen helpottaaksesi tehtävän arviointia. Kunkin tehtäväkohdan puolivälistä löytyvällä mallivastaus-kentällä voit antaa suorituksen lopulliselle arvioijalle lisätietoja siitä, mitä olet tehtävänannolla halunnut saavuttaa, eikä sen sisältöä ja liitetiedostoja oletusarvoisesti näytetä opiskelijalle. Opettaja voi kuitenkin halutessaan lähettää mallivastauksen kommenttina opiskelijalle. Eli jos opiskelija ei muuten meinaa löytää oikeaa vastausta tai ei osaa dokumentoida suoritustaan oikein, voi opettaja auttaa häntä helposti liittämällä mallivastauksen raportin kautta kommenttina tehtävään.
Lisäksi voit merkitä minkä tahansa tehtävän pakolliseksi, tai vaatia siihen hyväksynnän. Pakolliseksi merkityissä tehtävissä on oltava vastaus pyydetyssä muodossa, jotta opiskelija voi merkitä harjoitteen tehdyksi. Voit siis esimerkiksi vaatia että opiskelijan on merkittävä päiväkirjaansa jokaisena päivänä vähintään työaikansa, voidakseen suorittaa merkinnän loppuun.
Hyväksyntää vaativat tehtävät on kuitattava hyväksytyiksi, ennen kuin opiskelija voi merkitä harjoitetta tai päiväkirjaa tehdyksi. Hyväksyntää asettaessa voit määritellä, antaako hyväksynnän vain opettaja, työpaikkaohjaaja, kumpi tahansa vai molemmat. Tällä tavoin voit esimerkiksi vaatia työpaikkaohjaajan kuittaamaan opiskelijan merkitsemä työaika hyväksytyksi, jolloin joidenkin alojen lakisääteinen vaatimus tietystä määrästä harjoittelua voidaan todistaa toteutuneeksi. Kun opiskelija on tehnyt hyväksyntää vaativan tehtävän, näytetään tehtävän yhteydessä painike, jolla hän voi lähettää hyväksyvälle osapuolelle sähköpostiin ilmoituksen, että tehtävä on nyt valmis hyväksyttäväksi. Kun tehtävä on merkitty hyväksytyksi, ei siihen annettua vastausta voi enää muuttaa. Alimmasta valinnasta voit määritellä, että kun tehtävä merkitään hyväksytyksi, lukitaan myös muut samassa osiossa aiemmin olevat tehtävät, eikä niihinkään enää voida tehdä muutoksia.
Tehtävän lisäasetuksien kautta voit sallia tehtävän suorittamisen vasta, kun saman osion edeltävät tehtävät on suoritettu ja hyväksytty, mikäli hyväksyntä on asetettu pakolliseksi.
Artikkeli on yksinkertainen sisältötyyppi, joka mahdollistaa eri pituisten tekstien ja erilaisten liitteiden lisäämisen harjoitteisiin ilman, että opiskelijan tarvitsee vastata niihin millään muotoa. Artikkeleita voidaan luoda kaikkiin muihin dokumenttityyppeihin, paitsi päiväkirjoihin.
Artikkeli
Artikkelin luomiseen löydät erillisen painikkeen tehtävän luontipainikkeen vierestä. Nimi artikkelille määritellään samaan tekstikenttään kuin tehtävällekin ja luomisen jälkeen itse artikkelin muokkausnäkymä avautuu vastaavasti näkyviin. Artikkeliin voit nimen lisäksi halutessasi määritellä sisällön, joka on itse artikkelin leipäteksti, sekä erilaisia liitetiedostoja. Artikkeli mahdollistaa tekstin muotoilun monilla eri tavoilla ja tätä varten löydät rivin painikkeita sisältökentän yläpuolelta.
Painikkeet toimivat siten, että maalaat haluamasi osuuden artikkelin sisällöstä ja painat valikon painiketta muuttaaksesi valitun alueen muotoilua. Voit myös valita haluamasi toiminnot käyttöön ja aloittaa sisällön kirjoittamisen, jolloin aktiiviset muotoilut tulevat tuotettuun tekstiin. Painikkeiden toiminnoista löytyy lihavointi, kursivointi, alleviivaus, yliviivaus, numerointi, luettelointi, tekstin asettelu sekä linkin lisäys toiminnot. Lisäksi käytössäsi on joitakin pikatyylejä, joilla voit saada tekstiin erilaisia lisähuomiota herättäviä muotoiluja.
Oletusarvoisesti artikkelin otsikko ja sisältö näkyvät ruudunlukijalle sisällön pääasiallisella kielellä. Varsinkin kielten opetuksessa, saattaa osa sisällöstä kuitenkin olla jotakin muuta kieltä ja tällöin voidaan tietty osuus sisällöstä merkitä jonkin muun kielen kielikoodilla, jolloin ruudunlukijat osaavat lukea ja lausua tekstin oikein. Kielikoodit löydät tarvittaessa netistä. Valikkoriviltä löytyy painike myös kaavojen luomiseen ja sitä klikkaamalla avautuu sarkaimen kohdalle erillinen kaavaeditorinäkymä. Kaavaeditoriin voit syöttää kaavoja erilaisia komentoja käyttäen, tarkemmat tiedot KaTeX-kaavaeditorin ymmärtämistä komennoista löydät netistä. Painikerivin viimeisestä painikkeesta voit poistaa kaikki muotoilut valitusta tekstialueesta, mikä on hyödyllinen varsinkin jos kopioit tekstiä jostain ulkoisesta järjestelmästä ja tekstin muotoilut vaikuttavat virheellisiltä.
Kaksi palstaa
Artikkeleissa sisältöä voi olla myös kahdessa vierekkäisessä sarakkeessa ja saat toisen sarakkeen alareunan ”Lisää sarake” painikkeella. Toinen sarake sisältää samat sisältömahdollisuudet ja voit kahdella sarakkeella luoda esimerkiksi toiseen sarakkeeseen pidemmän tekstin ja toiseen lyhyen tekstin lisäksi kuvan. Kannattaa huomioida, että joillakin laitteilla yhden ja kahden sarakkeen sisällöt sekä tehtävät näytetään eri levyisinä sisältöinä näytöllä. Siten yhden ja kahden sarakkeen sisältäviä artikkeleita ei suositella luotavaksi samalle sivulle. Tarvittaessa voit poistaa tarpeettomaksi jääneen toisen palstan alareunan painikkeella.
Artikkelin liitteet
Liitteiden lisääminen tapahtuu erillisiä painikkeita käyttämällä avain samoin kuin tehtävissäkin ja artikkeleissa painikkeet löytyvät sisältökentän alapuolelta.
Linkkien lisääminen onnistuu normaalien verkkosivujen linkityksen lisäksi myös iFrame-kehystämisen kautta, jolla voit tuoda esimerkiksi YouTubeen tai muuhun ulkoiseen videopalveluun ladatut videot katseltaviksi suoraan Workseedin sisälle, ilman että käyttäjän tarvitsee siirtyä toiselle sivulle sisältöjä katselemaan. Lisätäksesi linkkejä iFrame-upotuksella, tarvitset ulkoiselta palveluntarjoajalta iFrame-linkin.
Kuvatiedostojen lisäysnäkymässä voit määritellä kullekin kuvalle maksimileveyden, otsikon, kuvatekstin, vaihtoehtoisen kuvauksen ja kuvan lähteen. Kuvan maksimileveys määrittelee kuinka suuren osan käytettävissä olevasta palstanleveydestä kyseinen valokuva täyttää. Jos peräkkäisten kuvien leveydeksi määritellään yhteensä alle 100 prosenttia, näytetään ne vierekkäin. Kuvan maksimileveyden avulla voit säätää esimerkiksi hankalan kuvasuhteen omaavan kuvan leveyttä tai ulottaa kaksi samaan aiheeseen liittyvää kuvaa vierekkäin saman kuvatekstin yläpuolelle. Valitsemalla Näytä sisällön yläpuolella, näytetään kuva artikkelin otsikon ja sisältökentän tekstin välissä.
Otsikkoteksti näytetään kuvan yläpuolella lihavoituna ja kuvateksti sen alapuolella normaalista leipätekstistä erillisenä alueena. Vaihtoehtoinen kuvaus on saavutettavuusdirektiivin vaatima tieto, joka näytetään vain mikäli opiskelijan selain ei kykene näyttämään kuvaa normaalisti ja se myös luetaan ääneen, mikäli opiskelija käyttää erillistä ruudunlukijaohjelmaa. Kuvan lähde kohtaan voidaan merkitä kuka omistaa kuvan tekijänoikeudet tai mistä kuva on hankittu ja tieto näytetään kuvan alla erillisellä rivillä.
Voit myös lisätä järjestelmään erillisiä liitetiedostoja missä tahansa muodossa ja tiedostotyypistä riippuen opiskelijan täytyy useimmiten ladata ne ensin omalle laitteelleen ja avata erillisellä sovelluksella niitä tarkastellakseen. Tällaisia tiedostoja voivat olla esimerkiksi PDF, XLS tai DOC-tiedostot jotka liittyvät harjoitteeseen tai tehtävänantoon. Jos lisäät alustalle ääni- tai videotiedostoja, näytetään ne oletusarvoisesti mediatoistimen avulla suoraan suoritusnäkymässä. Voit kuitenkin halutessasi estää mediatoistimen käytön ja pakottaa opiskelijan lataamaan mediatiedoston omalle koneelleen.
Lopuksi jokaisen harjoitepohjaan on vielä valittava mitkä roolit arvioivat sen ja mihin osaamistavoitteisiin se yhdistetään.
Arvioinnin osapuolet
Löydät jokaisen harjoitepohjan muokkausnäkymän alareunasta painikkeen ”Yhdistä osaamistavoitteisiin” -nimellä.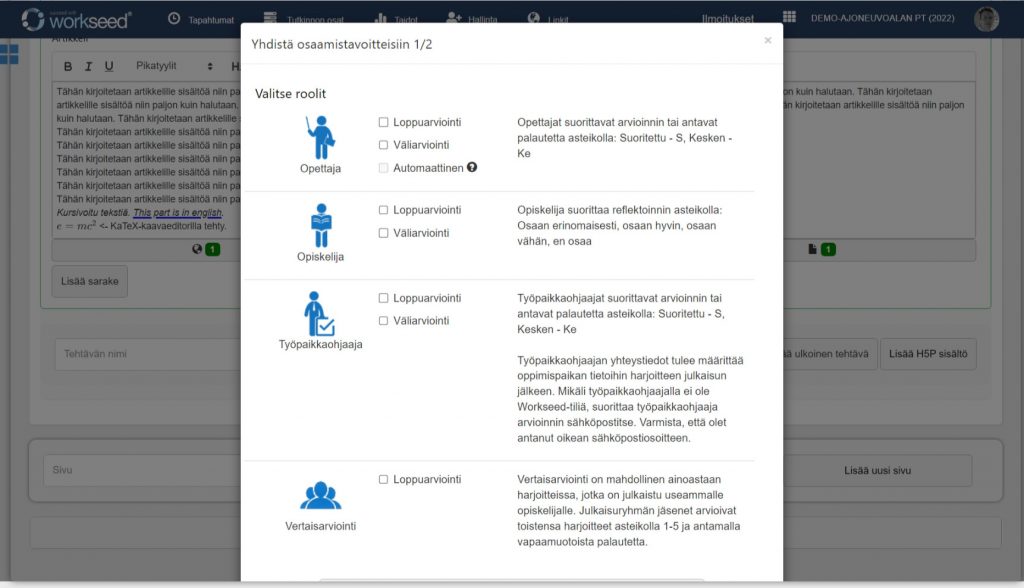
Siitä avautuvasta näkymästä valitaan aluksi ketkä osapuolista suorittavat arviointia kyseisessä harjoitteessa.
Opettajan suorittama arviointi ja palautteenanto on keskeinen osa paitsi kehittymisen seurantaa, niin myös lopullista osaamisen arviointia, joten opettajan kannattaa useimmiten olla arvioijana harjoitteissa.
Jos harjoite sisältää vain artikkeleita ja automaattisesti arvioitavia tehtäviä, kuten automaattitarkisteisia H5P-sisältöjä tai ulkoisesta verkko-oppimisympäristöstä tai simulaattorista integroituja tehtäviä, voidaan opettajan loppuarviointi tehdä myös automaattisesti niiden perusteella. Tällöin opiskelija voi merkitä harjoitteen tehdyksi vasta kun kaikki tällaiset tehtävät on hyväksytysti suoritettu ja Workseed merkitsee harjoitteen arvioinnin automaattisesti valitun arviointiasteikon parhaalla arvioinnilla. Jos opiskelija ei jostain syystä kykene saamaan kaikkia tehtäviä hyväksytyksi, voi opettaja halutessaan tehdä arvioinnin manuaalisesti ja merkitä harjoitteen valmiiksi.
Yleisesti ottaen opiskelijan itsereflektio on aina eduksi opiskelussa ja tätä varten opiskelija voidaan asettaa arvioimaan vaikka kaikki omat suorituksensa.
Työpaikkaohjaaja voidaan asettaa arvioijaksi harjoitepohjissa, jotka voidaan suorittaa työpaikalla.
Mikäli harjoite suoritetaan lopulta oppilaitoksen tiloissa, eikä työpaikkaohjaajan tietoja ole merkitty harjoitteeseen, ei hänelle siten myöskään lähetetä linkkiä raporttiin, joten ylimääräisestä arvioijasta ei ole haittaa tässäkään tilanteessa. Toisaalta vaikka työpaikkaohjaajaa ei olisikaan merkitty arvioijaksi, voi opiskelija halutessaan lähettää minkä tahansa raportin työpaikkaohjaajalle katsottavaksi lisäämällä heidän tietonsa ohjaajan tietoihin ja valitsemalla raporttinäkymän alareunasta ”Sähköposti työpaikkaohjaajalle”. Työpaikkaohjaajaa ei voida valita arvioijan rooliin e-kirja-tyyppisiin harjoitepohjiin.
Väliarviointi
Sekä opettajalle, opiskelijalle, että työpaikkaohjaajalle voidaan valita suoritettavaksi loppuarvioinnin lisäksi myös yksi tai useampia väliarviointeja. Väliarviointi näytetään erillisellä ”Väliarviointi”-nimisellä sivulla ennen loppuarviointia, minkä lisäksi se näytetään myös loppuarvioinnin yhteydessä. Väliarviointiin tehdyt merkinnät eivät kuitenkaan vaikuta millään tavalla loppuarvioinnin merkintöihin. Väliarviointi on vapaaehtoinen toiminnallisuus, joka voidaan aktivoida hallinta-näkymän arviointi ja palaute –osiosta.
Vertaisarviointi
Käytettävissä on myös vertaisarviointityökalu, jonka avulla opiskelijaryhmän jäsenet voivat tarkastaa myös toistensa raportteja ja antaa toisilleen sanallista palautetta ja 1-5 tähteä. Vertaisarvioinnin ollessa päällä kaikki samassa harjoiteen julkaisussa olevat opiskelijat näkevät toistensa raportit kokonaisuudessaan, kun opiskelija on merkinnyt harjoitteen tehdyksi. Opiskelijat eivät näe opettajien tai työpaikkaohjaajien muille opiskelijoille antamaa arviointia. Vertaistuki ja esimerkiksi työelämässä oppimisen päiväkirjojen keskinäinen vertailu voi tarjota opiskelijoille kattavamman näkymän työelämään tarjoamiin mahdollisuuksiin tai avartaa ajattelua käytännön suoritukseen liittyen. Vertaisarviointi on vapaaehtoinen toiminnallisuus, joka voidaan aktivoida hallinta-näkymän arviointi ja palaute –osiosta.
Kunkin arvioijan roolin kohdalta näet myös heille kyseisen oppimispolun asetuksissa määritellyt arvioinnin tai palautteenannon asteikot, joita voidaan tarvittaessa muuttaa oppimispolun osaamistavoitteiden muokkausnäkymästä.
Osaamisatavoitteiden valinta
Valittuasi arvioijat, valitse näkymän alareunasta ”Seuraava”.
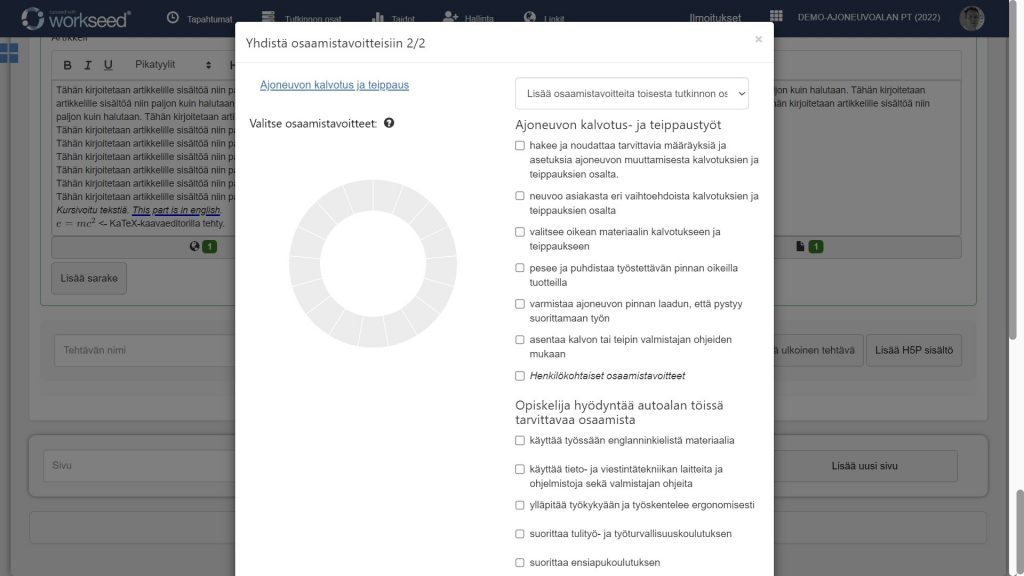
Seuraavassa näkymässä näet oppimispolulle määritellyt osaamistavoitteet, joista voit valita kyseiseen harjoitteeseen yhdistettävät kohteet. Jos ympäristössäsi on käytössä osaamistavoitteiden linkitys, voit valita osaamistavoitteita samasta oppimispolusta myös mistä tahansa muusta samassa ympäristössä olevasta tutkinnon osasta. Tämä mahdollistaa esimerkiksi yhteisten tutkinnon osien osaamistavoitteiden liittämiseen ammatillisiin harjoitteisiin, jolloin useissa yhteisten tutkinnon osien osaamistavoitteissa mainittu alakohtaisuus toteutuu parhaiten.
Henkilökohtaiset tavoitteet
Voit valita harjoitteisiin myös henkilökohtaiset osaamistavoitteet kuhunkin määriteltyyn osaamisalueeseen. Tällöin opiskelijat voivat määritellä jo ennen harjoitteen tai päiväkirjan aloitusta itselleen henkilökohtaisia tavoitteita osaamisen kerryttämisessä ja arvioinnin osapuolet voivat kommentoida niitä. Henkilökohtaisten tavoitteiden alle voidaan raporttinäkymässä koota myös muistiinpanoja.
Henkilökohtaiset osaamistavoitteet on vapaaehtoinen toiminnallisuus, joka voidaan aktivoida hallinta-näkymän arviointi ja palaute –osiosta.
Osaamistavoitteiden poisto ja muokkaus
Muista lopuksi tallentaa tekemäsi muutokset.
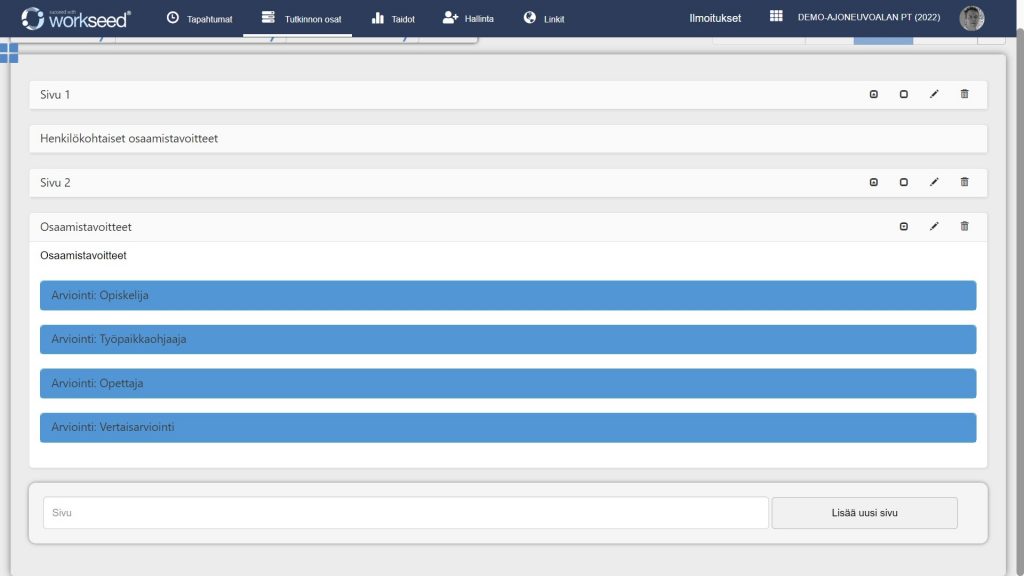
Jos haluat myöhemmin muokata valintoja tai poistaa ne kokonaan, näet valinnat muokkausnäkymän alareunassa. Tarvittaessa voit myös muokkausnäkymän kautta siirtää henkilökohtaisten osaamistavoitteiden sivun haluamaasi kohtaan harjoitepohjassa, jotta henkilökohtaisten osaamistavoitteiden määrittely tapahtuu opiskelijoille loogisessa vaiheessa harjoitteen suoritusta.
Tuotettuja sisältöjä kannattaa usein kopioida, jotta sisällöntuotantoa ei tarvitse aina aloittaa alusta. Lisäksi Workseed tukee ja haluaa olla edistämässä paitsi opettajatiimien sisäistä, niin myös oppilaitosten välistä yhteistyötä ja tätä varten olemme kehittäneet järjestelmään helpon sisällönjakopalvelun.
Harjoitepohjien siirto tutkinnon osan sisällä
Tutkinnon osan sisällä harjoitepohjien siirtäminen on helppoa tarttumalla niihin kortin yläreunan palkista ja siirtämällä haluamaansa paikkaan. On muistettava että kussakin oppimispolussa on erilliset osaamistavoitteet, joten nämä on määritettävä oppimispolusta toiseen siirron jälkeen kuhunkin harjoitepohjaan uudelleen.
Harjoitepohjien kopiointi tutkinnon osien välillä
Kun haluat kopioida harjoitepohjan tutkinnon osasta toiseen, valitse harjoitepohjan kortin yläkulmasta löytyvät kolme pistettä ja sieltä valikosta kopioi. Avautuvasta näkymästä valitset tutkinnon osan johon haluat harjoitteen kopioida. Näet valikossa kaikkien sellaisten ympäristöjen tutkinnon osat, joihin sinulla on pääkäyttäjän tai sisällöntuottajan oikeudet. Jos kopioit harjoitepohjan samaan tutkinnon osaan, saat harjoitepohjasta identtisen kopion, josta voit lähteä muokkaamaan esimerkiksi toista versiota samasta harjoitepohjasta.
Tutkinnon osan kopioiminen ympäristöjen välillä
Mikäli olet useamman ympäristön pääkäyttäjä tai sisällöntuottaja, voit myös kopioida kokonaisia tutkinnon osia kaikkine sisältöineen ympäristöstä toiseen. Tällöin tulee haluttu tutkinnon osa olla valittuna ja klikata näkymän oikeasta yläkulmasta kolmea pistettä. Valikosta valitaan kopioi, jonka jälkeen saat valittavaksesi mihin ympäristöön tutkinnon osa kopioidaan. Tällöin tutkinnon osan muokkausta voidaan tarvittaessa jatkaa ympäristöissä erikseen, eivätkä niihin tehdyt muutokset vaikuta enää toisiinsa. Voit esimerkiksi kopioida tietyn tutkinnon osan saman alan perus- ja ammattitutkinnon välillä, tai tutkinnon perusteiden päivittymisen yhteydessä uuteen ympäristöön. Jos kopioit tutkinnon osan samaan ympäristöön, saat lopputuloksena duplikaatin tutkinnon osasta ja tämäkin voi olla joskus tarpeellista, jos tuotetaan useampia saman rakenteisia sisältöjä.
Tutkinnon osan jakaminen ympäristöjen välillä
Vaihtoehtoisesti voit myös jakaa tutkinnon osan useampien ympäristöjen välillä. Jakamisvalikko löytyy niin ikään tutkinnon osa valittuna ollessa kolmea pistettä yläkulmasta klikkaamalla. Avauvasta valikosta valitaan ”Jaa”, minkä jälkeen päästään valitsemaan mihin kaikkiin ympäristöihin tutkinnon osa jaetaan. Jaettuja tutkinnon osia voi muokata vain siinä ympäristössä jossa se on alun perin tuotettu ja tehdyt muutokset vaikuttavat automaattisesti kaikkiin ympäristöihin joihin tutkinnon osa on jaettu. Jaettuja tutkinnon osia voidaan käyttää esimerkiksi yhteisten tutkinnon osien opiskeluun, tai vaikkapa kansainvälisten vaihtojaksojen kaikkien koulutusalojen yhteisen kurssin luomiseen.
Sivujen kopiointi harjoitepohjien välillä
Vaihtoehtoisesti voit myös jakaa tutkinnon osan useampien ympäristöjen välillä. Jakamisvalikko löytyy niin ikään tutkinnon osa valittuna ollessa kolmea pistettä yläkulmasta klikkaamalla. Avauvasta valikosta valitaan ”Jaa”, minkä jälkeen päästään valitsemaan mihin kaikkiin ympäristöihin tutkinnon osa jaetaan. Jaettuja tutkinnon osia voi muokata vain siinä ympäristössä jossa se on alun perin tuotettu ja tehdyt muutokset vaikuttavat automaattisesti kaikkiin ympäristöihin joihin tutkinnon osa on jaettu. Jaettuja tutkinnon osia voidaan käyttää esimerkiksi yhteisten tutkinnon osien opiskeluun, tai vaikkapa kansainvälisten vaihtojaksojen kaikkien koulutusalojen yhteisen kurssin luomiseen.
Harjoitepohjien jakaminen vapaaseen käyttöön
Voit jakaa minkä tahansa tuottamasi sisällön, valitsemalla harjoitekortin oikeasta yläkulmasta kolmen pisteen valikon ja sieltä Jaa. Jakaessasi hyväksyt Creative Commons lisenssi, joka antaa muille luvan jatkokehittää sisältöjäsi ja jakaa niitä edelleen, mutta sisältöjä ei saa hyödyntää kaupallisessa tarkoituksessa. Perehdy lisenssisopimuksen ehtoihin ja klikkaa näkymän alakulmasta ”Jaa” viimeistelläksesi jakamisen. Jos myöhemmin päivität jaettua harjoitekorttia, näkyvät tehdyt muutokset myös sisällön jakopalvelussa, mutta niitä ei päivitetä jo käyttöön ladattuihin sisältöihin.
Jaettujen harjoitepohjien tuominen omaan ympäristöön
Jaetut sisällöt näkyvät kaikille sisällöntuottajille jokaisen oppimispolun oikeasta yläkulmasta löytyvän Tuo harjoitepohjia -painikkeen kautta. Pääset tällöin selailemaan jaettuja harjoitteita ja voit suodattaa näytettäviä harjoitteita näkymän yläreunasta. Voit siirtyä katsomaan mistä tahansa harjoitteesta esikatselun ja tuomaan sen osaksi omaa ympäristöäsi alareunasta löytyvän painikkeen avulla. Harjoitepohjien tuomisella säästät helposti aikaa sisällön tuotannossa ja saat uusia ideoita tuotantoon tutustumalla muiden jakamiin sisältöihin.
Joissakin jaetuissa sisällöissä voi olla H5P tehtäviä ja näitä voidaan ladata omaan käyttöön, vaikka itsellä ei olisi H5P:tä käytettävissä. Tällöin sisältöjä ei kuitenkaan voida muokata, vaan sisältöjä hyödynnetään sellaisena kuin ne on jaettu.
Tuotetun sisällön tehokkuus kiinnostaa tietysti sisällön tuottajaa, jotta sisältöä osataan jatkokehittää tarpeen mukaan. Tätä varten voidaan tuotetuista tutkinnon osista tarkastella käyttöön liittyvää statistiikkaa ja ladata niitä Exceliin tarkempaa analysointia varten. Tutkinnon osaan liittyvät suoritustiedot löytyvät kun valitaan haluttu tutkinnon osa ja sen jälkeen oikean yläkulman lisätoimintovalikosta Tiedot.
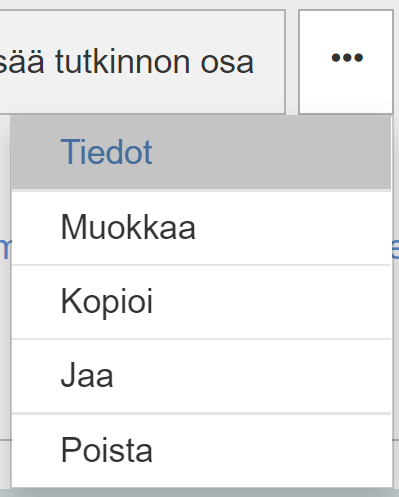
Avautuvassa näkymässä listataan jokaisen tutkinnon osaan liittyvän harjoitteen perustietoja, kuten kuinka monessa ympäristössä niitä käytetään ja tiedot harjoitteiden suoritusmääristä. Näiden tietojen perusteella nähdään helposti kuinka paljon sisältöjä on hyödynnetty ja jos jokin harjoite on esimerkiksi jäänyt poikkeuksellisen usein kesken, voi harjoitteessa olla jokin suorittamista hankaloittava ongelma.

Näkymän alareunasta löytyy painike nimellä luo taulukko, josta napauttamalla järjestelmä vie näkyvissä olevat ja vieläkin tarkemmat suoritustiedot Excel-tiedostoon. Viennissä kestää tutkinnon osan käyttömääristä riippuen jonkin aikaa, tiedoston valmistuttua muuttuu painike muotoon Lataa taulukko ja siitä napauttamalla voit ladata luodun tiedoston koneellesi.

Taulukon ensimmäisellä välilehdellä näet samat statistiikat kuin tiedot-näkymässäkin ja voit helposti luoda Excelillä niiden mukaan esimerkiksi kaavioita havainnollistaaksesi niiden eroavaisuuksia paremmin.
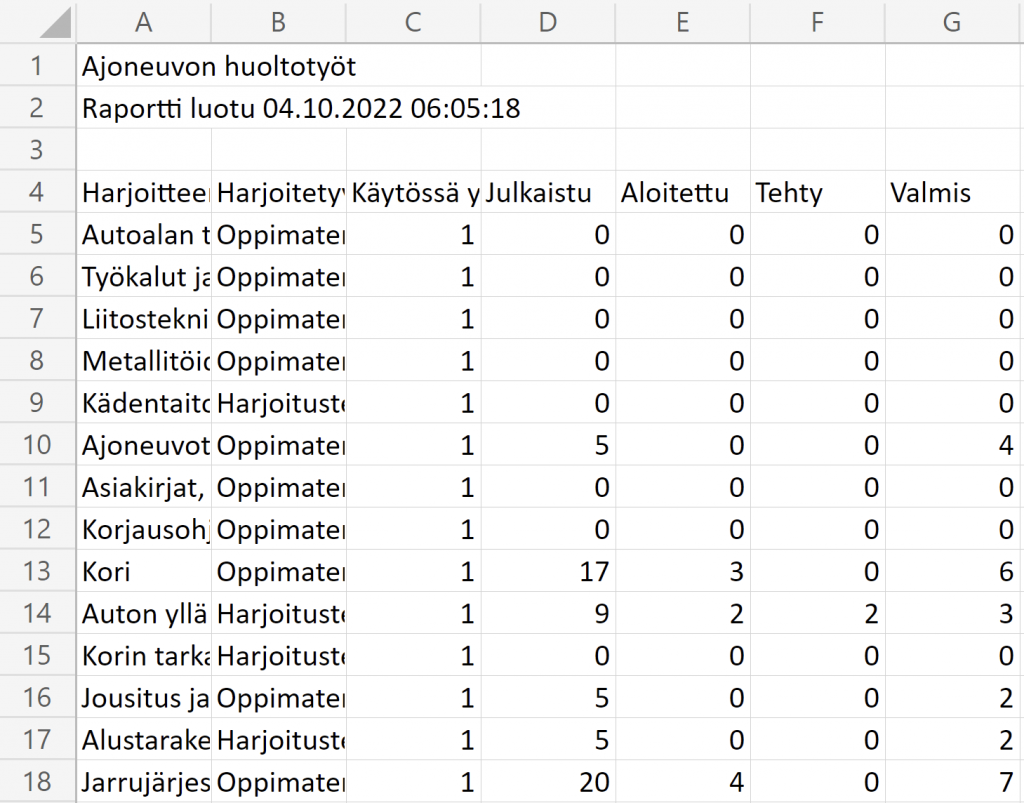
Taulukon toisella välilehdellä näytetään kaikkien H5P tehtävien suoritustilastoja harjoitteittain. Tiedoista ilmenee esimerkiksi suorittajien lukumäärä, suoritusten lukumäärä, kuinka monta suoritusta sisällön läpäisy on keskimäärin vaatinut ja mikä on suorittajien parhaiden pistemäärien keskiarvo. Näistä tiedoista voi helposti erottaa, mikäli jokin yksittäinen sisältö on liian helppo tai liian vaikea ja sitä kautta kehittää sisältöjä oikeaan suuntaan.
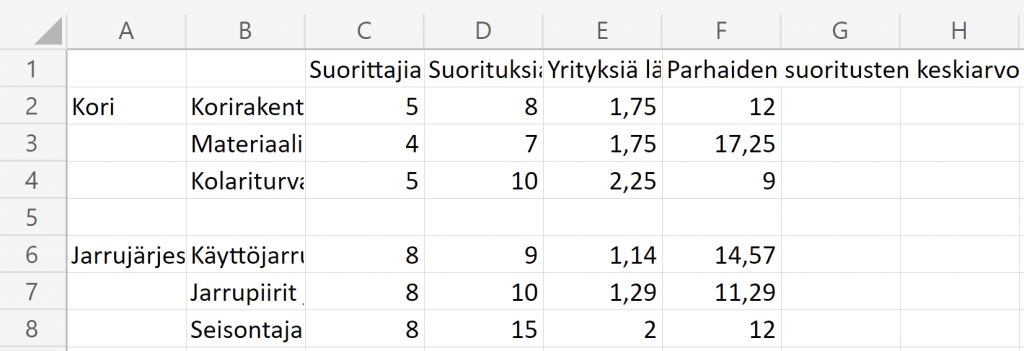
H5P on Workseedin lisäosa, joka sisältää valtavasti erityisesti tietopuolisen osaamisen sisältöihin soveltuvia työkaluja. Tässä osiossa opetellaan hyödyntämään eri sisältötyyppejä ja tuottamaan niillä opetusmateriaalia.
H5P on interaktiivisia sisällöntuotantotyökaluja tarjoava lisäosa, joka voidaan pyynnöstä kytkeä mihin tahansa normaaliin Workseed ympäristöön. H5P lisäosalla saadaan Workseediin paljon uudenlaisia mahdollisuuksia tietopuolisen osaamisen harjoitteiden tuotantoon ja opiskeluun.
H5P sisällön luominen, tallentaminen
Voit luoda uuden H5P sisällön painamalla erillistä ”Lisää H5P sisältö” –painiketta. Avautuvassa keltaisessa H5P sisältöikkunassa pääset valitsemaan minkä tyyppisen H5P sisällön haluat luoda.
Näkyvissä ovat vain ne sisältötyypit, jotka olemme katsoneet tarpeellisiksi, testanneet toimiviksi ja tuottaneet myös ohjeet niiden hyödyntämiseen. Valitse listalta haluamasi sisältötyyppi ja anna sille nimi sekä mahdollisesti muita tietoja, jotka kyseinen sisältötyyppi ilmoittaa pakollisiksi. Kun olet syöttänyt vaaditut tiedot paina sisällön alapuolelta ”Tallenna”-painiketta tallentaaksesi sisällön ja nähdäksesi esikatselun siitä.
Lataaminen, piilottaminen, kopioiminen, muokkaaminen ja poistaminen
Jokaisen H5P sisällön keltaisesta sisältöpalkista löydät tärkeitä toimintoja. Painamalla itse palkkia tai sen oikeassa reunassa olevaa nuolipainiketta, saat piilotettua H5P-editorin näkyvistä ja tuotua sen takaisin näkyviin. Seuraavasta painikkeesta vaihdat H5P sisällön muokkaustilaan. Oikeanreunimmaisena on valikkopainike, jonka alimmaiset kohdasta voit poistaa H5P sisällön kokonaan. Poistettuja sisältöjä ei lähtökohtaisesti voida enää palauttaa, joten ennen poistoa kannattaa aina ladata kopio sisällöstä talteen. Valikon painikkeilla voidaan sisältö myös kopioida tai siirtää eri sivulle tai eri osioon harjoitteessa. Lataa-painikkeella H5P sisältö ladataan omalle laitteelle H5P tiedostona, josta sen voi tarvittaessa myös palauttaa Workseediin. Näkyvyys-painikkeesta avautuu uusi näkymä, jonka kautta voidaan muokata H5P sisällön näkyvyyteen liittyviä asetuksia. Näkymästä sisällön taustalle voidaan lisätä jokin teema-asetuksissa määritellyistä tehosteväreistä, lisäksi voidaan poistaa käytöstä H5P-sisältöjen ympärillä oletusarvoisesti näytettävä kehys. Sisältö voidaan myös merkitä vain opettajalle tarkoitetuksi, jolloin opettaja näkee sen esikatsellessaan sisältöä, mutta opettajan sisältöjä ei näytetä opiskelijoille.
H5P:n lataaminen tiedostona muusta järjestelmästä
Jos olet luonut H5P sisältöä jossakin muussa ympäristössä tai ladannut vaikkapa varmuuskopioksi .h5p tiedostomuodossa, voit ladata sisällön suoraan Workseediin. Tiedostona Workseediin voidaan ladata myös muun tyyppisiä H5P sisältöjä kuin mitä voidaan luoda suoraan Workseedissä, mutta niiden toiminnasta emme anna takeita. Kun tiedosto on ladattu Workseediin, täytyy järjestelmän antaa prosessoida ladattua tiedostoa jonkin aikaa ja kun prosessointi on valmis, avautuu ladattu h5p sisältö näkymään muokkaustilassa. Voit halutessasi muokata lisäämääsi sisältöä, mutta se täytyy kuitenkin muistaa vielä lopuksi tallentaa.
Tulosten näkyminen
Joissakin H5P sisällöissä on erilaisia tapoja pisteyttää opiskelijoiden menestystä automaattisesti, kun taas jotkin sisältötyypit eivät sisällä minkäänlaisia pisteytyksiä. Kaikkien sisältötyyppien kaikki tuetut pisteytykset näkyvät aina harjoitteen raportti-näkymästä kyseisen H5P-tehtävän kohdalta.
Niissä H5P-sisällöissä joissa ei ole erillistä pisteytystä, näytetään raportissa teksti ”Ei pisteytetty” ja valkoinen laatikko. Niissä H5P-tehtävissä joissa on pisteytys, näytetään opiskelijan saama pistemäärä sekä kuinka monta kertaa opiskelija on harjoitetta yrittänyt tuloksen saavuttaakseen. Lisäksi jos sisältöön on määritelty automaattinen hyväksynnän raja, näkyy tehtävän nimen vierellä vihreä tai punainen laatikko riippuen siitä onko hyväksyntäraja ylitetty. Tarkempaa tietoa kunkin sisältötyypin pisteytysmahdollisuuksista saat sisältötyypin omasta ohjeesta.
Monielisyys
Myös H5P tehtävät tukevat monikielisyyttä samalla tavoin kuin muutkin Workseed-tehtävät. Erityisesti H5P:n tapauksessa, kannattaa sisältö ensin tuottaa valmiiksi jollakin kielellä, minkä jälkeen kielen voi vaihtaa tehtävän yläkulmassa näkyvästä kielivalinnasta, mikäli ympäristössäsi on käytössä useampi kieli. Vaihdettaessa kieltä kopioidaan tuotettu H5P sisältö uudelle kielelle ja voit siirtyä muokkaustilaan aloittaaksesi sen käännöksen. H5P sisällön eri kieliversiot eivät enää ole linkittyneitä toisiinsa, joten jos esimerkiksi lisäät sisältöä, täytyy se lisätä vastaavanlaisena kaikille kieliversioille.
Mallipohjien hyödyntäminen
Voit luoda H5P-sisällöistä mallipohjia, joiden avulla uuden sisällön tuottaminen on nopeampaa ja helpompaa. Mallipohjia lisätään järjestelmään hallinta-näkymän Teema-osiosta. Voit valita minkä tahansa virallisesti tuetun sisältötyypin uudeksi mallipohjaksi tai ladata jonkin muun H5P sisältötyypin helposti ympäristössä käytettäväksi. Mallipohjia voidaan muokata suoraan Teema-osiossa ja tarpeettomaksi jääneet mallipohjat voidaan poistaa. Mallipohjiin tehdyt muutokset ovat käytettävissä kaikilta osin sisältöä tuotettaessa ja niitä voidaankin hyödyntää sekä visuaalisen ilmeen, että pedagogisten valintojen levittämiseen kaikkeen sisältöön.
Mallipohjat näytetään sisällöntuottajille uusien H5P sisältöjen lisäyksen yhteydessä. Kun mallipohja valitaan käyttöön alasvetovalikosta ja valitaan Lataa sisältö, lataa Workseed mallipohjan tietokannasta , avaa sen muokkausnäkymään ja sisällöntuotanto voi jatkua valmiista mallipohjasta hetken kuluttua.
Lisäpalvelu ja sen tilaus
H5P:n aktivoimisesta peritään lisämaksu, jolla varmistetaan lisäosan toiminta ja jatkokehitys myös tulevaisuudessa. Jos H5P:tä ei ole vielä kytketty ympäristöösi mutta haluat sitä hyödyntää, ole yhteydessä suppost@workseed.fi niin korjataan tilanne. Kaikkiin sisältötyyppeihin on tarjolla käyttöohjeet ja lisäkoulutusta sekä konsultointia on mahdollista hankkia tarpeen mukaan.

Monet H5P sisällöistä sisältävät samoja kysymystyyppejä ja niiden määrittely tapahtuu kaikissa samalla tavalla ja ne käydään kaikki läpi tässä ohjeessa. Joissakin sisältötyypeissä saattaa kussakin kysymystyypissä olla lisäksi muita sisältötyyppikohtaisia valintoja. Tehtäviin määriteltävät taustatiedot näytetään joissakin sisältötyypeissä esimerkiksi koko suorituksen kaikista tehtävistä saatujen pisteyhteenvetojen yhteydessä.
Fill in the blanks
Fill in the blanks –tehtävissä käyttäjä täyttää tekstikenttiin puuttuvia kohtia. Ensimmäiseen kenttään määritellään tehtävän taustatietoihin kuvaus tehtävästä. Yksittäisessä tehtävässä voi olla useita täytettäviä tekstikenttiä, joissa kussakin voi olla useita täydennettäviä kohteita. Tehtävien määrittely on helppoa, kirjoitat lauseen tai minkä tahansa rakenteen, johon merkitset täydennettävän kohteen molemmin puolin tähden. Voit määritellä useita oikeita vaihtoehtoja, esimerkiksi erilaisia kieliasuja oikealle vastaukselle laittamalla vaihtoehtojen väliin /-merkin. Jos haluat antaa käyttäjälle vinkin oikeasta vastauksesta, voit syöttää sen vaihtoehtojen perään laittamalla väliin kaksoispisteen. Alempaa voit luoda lisää erillisiä tehtäviä ja täyttää tiedot vastaavalla tavalla, tehtävien poistaminen tapahtuu tarvittaessa tehtäväpalkin yläreunan rastista.
Single choice set
Single choice set mahdollistaa useiden, vain yhden oikean vastauksen sisältävien valintatehtävien lisäyksen. Ensimmäinen kenttä määrittelee tehtävän kuvauksen sen taustatietoihin. Kuhunkin kysymykseen määritellään aluksi kysymyslause, jonka alle määritellään mahdolliset vastaukset kysymykseen. Tehtäviä luodessa vastauksista ensimmäinen on aina oikea vaihtoehto, mutta tehtävää suoritettaessa käyttäjille näytetään vaihtoehdon satunnaisessa järjestyksessä. Voit luoda alempaa lisää kysymyksiä haluamasi määrän sekä poistaa tarpeettomia kysymyksiä tehtäväpalkin rastilla. Jos haluaisit tehtävässä olevan useampia oikeita vastauksia, se onnistuu Multiple choice tehtävällä.
Multiple choice
Multiple choice on monivalintatehtävä jossa voidaan määritellä useampia oikeita vastauksia. Ensimmäinen tekstikenttä toimii taustatietojen kuvaksena tehtävästä. Ensiksi määrittelet kysymyksen, jonka jälkeen voit määritellä useampia vastauksia ja valita mitkä vaihtoehdoista ovat oikeita. Vihjeet ja palautteet –valikon kautta voit määritellä vihjeen näytettäväksi kustakin vaihtoehdosta jo ennen kysymykseen vastaamista ja seuraavista kentistä palautteen joko siinä tapauksessa että valintaa ei ole tai on valittu.
True / False question
True / false tehtävissä määritellään väittämä joka on joko tosi tai epätosi. Ensimmäinen kenttä on tehtävän kuvaus joka liitetään tehtävän taustatietoihin. Media-valikon alta voit määritellä väittämään joko videon tai kuvan. Alempana olevaan Väittämä-kenttään syötät varsinaisen väittämän teksti-muodossa, ja lopuksi valitaan onko väittämän oikein vai väärin.
Drag & drop
Drag and drop tehtävässä tuotanto on jaettu kahteen erilliseen askeleeseen. Askeleiden yläpuolella näet tehtävän taustatietoihin liitettävän kuvauksen tehtävästä. Ensimmäisessä askeleessa määritellään taustakuva, jonka päällä raahaustehtävät suoritetaan. + Lisää –painikkeesta valitset haluamasi kuvan tehtävän taustalle ja alempaa tehtäväalueen koon. Koon määrittelyssä on mietittävä lisätyn kuvan kuvasuhdetta, sekä sen skaalautumista käytettävissä olevaan tehtäväalueeseen.
Kuvan esikatselun yläpuolelta löydät painikkeet joilla voit luoda taustakuvan päälle pudotusalueet ja pudotettavat elementit. Ensiksi kannattaa luoda pudotusalueet, joille annat ensiksi nimen ja valitset näytetäänkö nimi tehtävänäkymässä. Alempaa valitset haluatko pudotusalueen olevan kokonaan tai osittain läpinäkyvä, vihjeet ja palaute –valikon alta määrittelet halutessasi kyseiselle pudotusalueelle alakulmaan tulevan i-painikkeen kautta löytyvän vihjetekstin sekä palautteet riippuen onko pudotettu kohde oikein vai väärin. Voit lisäksi valita että kyseiseen kenttään voi pudottaa vain yhden kohteen ja että pudotettava kohde kohdistetaan automaattisesti pudotusalueen yläkulmaan, lopuksi painat pudotusalueen muokkausnäkymän alareunasta Valmis. Pudotettavan tekstielementin luot esikatselun yläpuolella olevasta painikkeesta ja määrittelet avautuvaan näkymään tekstielementin taustatietoihin liitettävän kuvauksen, sekä varsinaisen näytettävän tekstin. Valitset myös mihin pudotettavista kohteista kyseisen elementin voi pudottaa, tällä tavoin voit rajoittaa väärien pudotusten määrää ja luoda monipuolisia tehtäviä. Valitse vielä onko pudotuselementin tausta läpinäkyvä ja luodaanko uusia pudotuselementtejä sitä mukaa kun käyttäjä pudottaa elementin johonkin soveltuvista pudotusalueista.
Kuvapudotuselementin määrittelyssä taustatietoihin liitetyn nimen lisäksi valitaan pudotettava kuva, sekä vaihtoehtoinen kuvaus kuvalle, mikäli käyttäjän verkkoselain ei jostain syystä pysty näyttämään itse kuvaa. Hover-kenttään voit määritellä tekstin joka näytetään kun käyttäjä vie kursorin kuvan päälle alempaa valitset taas mahdolliset pudotuskohteet, taustan läpinäkyvyyden ja muodostuuko elementistä loputon määrä kopioita. Ennen kuin tehtävä on valmis, täytyy vielä palata kunkin luodun pudotusalueen asetuksiin valitsemalla alue ja painamalla kynän kuvaketta. Asetusten kautta näytetään kaikki sellaiset pudotuskohteet joihin kyseinen pudotusalue on merkitty ja voit valita mitkä kohteista on kyseisessä tapauksessa oikein. Yleinen palaute –kohdasta voit määritellä käyttäjille näytettäväksi haluamasi palautelauseet riippuen tehtävästä saaduista pisteistä. Yleisasetukset valikon kautta voit vielä määritellä tehtävän suorittamiseen liittyviä yleisiä asetuksia liittyen tehtävän uudelleen yrittämiseen ja pisteytyksen logiikkaan.
Summary
Summary tehtävätyypissä määritellään väittämiä, joista yksi on aina oikein. Tehtävän luontinäkymän yläreunasta annetaan tehtävälle ensin taustatietoihin liitettävä kuvaus sekä käyttäjälle näytettävä tehtävänanto. Alempaa määritellään väittämät joista ensimmäinen on aina oikea, oletusarvona kussakin väittämävalinnassa on kaksi vaihtoehtoista väittämää, mutta voit luoda alhaalta lisää haluamasi määrän. Kuhunkin väittämävalintaan voidaan lisäksi määritellä vihje, jolla voi helpottaa oikean väittämän löytämistä. Alempaa voit luoda lisää uusia väittämävalintoja haluamasi määrän vastaavalla tavalla ja ne näytetään peräkkäisinä tehtävinä. Yleinen palaute –kohdan kautta voit määritellä haluamasi palautteen näytettäväksi väittämävalinnoista saatujen pisteiden mukaan. Alhaalta voit vielä määritellä käyttäjälle näytettäviä kommentteja näytettäväksi joko väittämävalintojen jälkeen tai halutessasi koko ajan näkyväksi. Tehtäväalueen tausta voidaan luoda läpinäkyväksi tai näyttää painikkeena esimerkiksi Course Presentation –sisällöissä.
Drag text
Drag text tehtävissä luota helposti lauseita joihin käyttäjän on raahattava tiettyjä sanoja oikeille paikoilleen. Aloita antamalla tehtävän taustatietoihin lisättävä kuvaus ja tehtäväanto. Sen jälkeen syötät tekstikenttään minkä tahansa lauseen, josta merkitset *-merkeillä kaikki ne sanat jotka käyttäjän täytyy raahata paikalleen. Tehtävässä voi olla useitakin lauseita ja sen pituus ei sinänsä ole rajoitettu, kunhan varmistut siitä että tehtävä skaalautuu hyvin käyttämääsi sisältötyypin näkymään. Alempaa voit vielä määritellä haluamasi palautteet käyttäjille näytettäväksi tehtävästä saatujen pistemäärien perusteella. Yleisasetukset-valikon kautta voit määritellä haluatko tehtävän näytettäväksi uudelleen heti suorituksen jälkeen, voiko käyttäjä tarkastaa oikeat vastaukset mikäli ei niitä itse tiedä sekä näytetäänkö käyttäjälle onko kukin raahattu kohde oikein heti raahauksen jälkeen vai vasta kun hän kuittaa tehtävän olevan mielestään kokonaan valmis tarkastettavaksi. Lopuksi voit vielä määritellä kommentteja joko tehtävän suorituksen jälkeen tai jo sen aikana näytettäväksi.
Mark the words
Mark the words –tehtävissä käyttäjän pitää valita lauseiden seasta tietyt sanat. Ensimmäiseen kenttään määritellään taustatietoihin liitettävä kuvaus tehtävästä. Seuraavaan kenttään kirjoitat tehtävänannon, eli millä perusteella käyttäjä käyttäjä poimii oikeat sanat tekstistä. Tekstikenttä kohtaan kirjoitat lauseet joista sanoja poimitaan ja merkitset oikeat sanat tähdillä. Yleinen palaute –kohdasta voit määritellä haluamiasi palautelauseita näytettäväksi käyttäjille suorituksesta saatujen pisteiden perusteella. Yleisasetusten alta voit määritellä voiko käyttäjä yrittää tehtävää heti uudelleen, tarkastaa oikeat vastaukset ennen suoritustaan ja näytetäänkö oikeat vastaukset kullekin valinnalle. Lopuksi voit vielä määritellä käyttäjällä suorituksen jälkeen näytettävä kommentti, jonka voit myös asettaa näkyvillä jo suorituksen aikana.
Painikkeet
Course presentationin yläreunasta löytyy ensimmäisenä tehtävän nimikenttä. Alempana nähdään itse diakenttä ja sen ylä- ja alapuolella painikkeita, jotka on ryhmitelty niiden käyttötarkoituksen mukaan. Yläpuolella vasemmalla nähdään valikko, josta esityksen dioista voidaan kytkeä päälle sisällysluettelo, jonka kautta opiskelijat voivat helposti siirtyä suoraan mihin tahansa diaan. Muut yläpuoliset painikkeet ovat erilaisten sisältöjen ja interaktioiden luomista varten, saat tiedon kunkin painikkeen toiminnosta viemällä hiiren painikkeen päälle ja lisää toimintoja löydät kolmen pisteen alta. Jos haluat kopioida sisältöä jostakin toisesta diasta tai kokonaan erillisestä esityksestä, voit liittää kopioidun sisällön oikean yläkulman painikkeella. Dianäkymän alapuolella vasemmassa alakulmassa näkyy pikavalikko diasta toiseen vaihtamiseksi ja keskellä dianäkymän alla näkyy monesko dia on tällä hetkellä valittuna, sekä voi kelata diavalintaa suuntaan tai toiseen. Oikeasta reunasta löytyvät diojen hallinnoinnin painikkeet, eli niistä voidaan luoda uusia, monistaa valittu dia sekä tietysti muokata diojen taustaa tai järjestystä ja poistaa dioja. Lopulta alempaa löytyy asetusten ja käännösten valikot.Kohteiden mitoitus ja järjestys
Jokainen luotu kohde ja sisältö muodostuu aina tietyn kokoiseksi dianäkymään ja käyttäjän täytyykin muistaa muokata kohteiden kokoa, jotta ne varmasti näkyvät halutulla tavalla dioissa. Kohteita muokataan valitsemalla ensin haluttu kohde ja sen jälkeen raahaamalla kohteen kokoa sen kulmista tai vaihtoehtoisesti valitun elementin yläpuolelle ilmestyvän valikon painikkeita hyödyntäen. Aivan kuten esimerkiksi PowerPointissa, myös H5P:ssä voi sisältöelementtien järjestystä joutua muokkaamaan saadakseen halutun lopputuloksen. Interaktiivisten elementtien koon mitoituksessa on myös huomioitava sisältöön käytön aikana näkyviin tulevat mahdolliset lisäpainikkeet. Visuaalisen näkymän lisäksi on interaktiivisten sisältöjen osalta muistettava myös, että ne eivät saa olla muiden elementtien sisältövarausten alla tai muuten sisällöt eivät toimi halutulla tavalla. Esimerkiksi tässä näkymässä otsikolle varattu alue on valintatehtävän päällä, jolloin vastauksia ei voi klikata niiden koko alalta. Ratkaisuna voidaan joko otsikolle varatta aluetta pienentää, tai tehtävä siirtää otsikkoelementin etupuolelle.Asetukset
Asetusvalikon alta löytyy joitakin kyseiseen course presentationiin liittyviä asetuksia, joissa kaikissa on myös tekstiselitteet niiden vaikutuksista. Huomionarvoisin näistä asetuksista lienee uudelleen yrittämiseen liittyvät valinnat. Eli jos haluat että Workseedin suoritusmäärien seuranta näyttää oikein, täytyy yhteenvetosivulla näytettävä ”yritä uudelleen”-painike poistaa käytöstä. Tällöin opiskelija voi suorittaa course presentationin uudelleen avaamalla tehtävän uudestaan, mutta nopeatempoinen tehtävän vastausten uudelleen naputtelu oikeiden vastausten kokeiluperiaatteella tallentuu laskuriimme erillisinä suorituskertoina, jolloin toimintaan voidaan puuttua.Omat tekstit ja käännökset
Omat tekstit ja käännökset valikon alta voit vaihtaa koko H5P:n kielen, jota voidaan monikielisissä ympäristöissä vaihtaa myös Workseedin normaaleista tehtävän kielivalintapainikkeista. Lisäksi voit halutessasi määritellä useille teksteille esityskohtaisia muutoksia, jotta ne saa halutessaan vastaamaan organisaation normaalia termistöä.Interactive video sisältötyypillä voit muuttaa videot interaktiivisiksi sisällöiksi, joissa opiselijoiden mielenkiinto pysyy paremmin yllä.
Videon lisääminen
Aluksi syötetään tehtävälle nimi, joka voi olla mitä tahansa eikä sen tarvitse vastata käytettävän videon nimeä millään muotoa. Seuraavaksi valitaan käytettävä video, jonka voi joko ladata suoraan H5P:hen tai hyödyntää Youtubea videon tallennuksessa. Suositeltavaa on ladata videot Youtubeen, sillä suoraan H5P:hen ladattaessa on opiskelijan ladattava koko video ennen tehtävän aloitusta, kun taas Youtubesta video voidaan ladata sitä mukaa kun tehtäväkin etenee.
Painike elementtien lisääminen
Seuraavaan vaiheeseen pääsee joko yläreunasta valitsemalla seuraavan välilehden tai alakulmasta valitsemalla seuraava askel. Lisää toiminto tai tehtävä –näkymässä voit lisätä tekstiä, kuvia, tehtäviä tai muita interaktioita mihin tahansa kohtaan videota. Voit aloittaa toistamaan videota alareunan painikkeilla ja päästyäsi kohtaan, johon haluat lisätä jotakin sisältöä voit pysäyttää videon tai painaa sisällön painiketta. Avautuvassa näkymässä voi hienosäätää haluamansa sisällön näkymistä, tehdään aluksi painikemuotoinen sisältö. Alempaa syötetään kyseiseen sisältötyyppiin liittyvät tarvittavat kohdat ja lopuksi valitaan alareunasta ”Valmis”.
Pop-up elementtien lisääminen
Videota voi myös kelata etenemispalkista haluamaansa kohtaan lisätäkseen sisältöä nopeasti mihin tahansa kohtaan videota. Valintatehtävässä tulee syöttää luonnollisesti kysymykset ja vastausvaihtoehdot, ensimmäinen vastaus tulee listaukseen ensimmäisenä mutta vastausten järjestys opiskelijalle arvotaan. Tällä kertaa valitaan Pop-up tyyppinen sisältö ja niin, että video pysähtyy sisällön kohtaan. Luotuasi pop-up sisällön, täytyy sen koko vielä muokata haluamaksesi, useimmiten jos video on kokonaan pysäytetty sisällön näyttöä varten, voidaan myös koko videonäkymä peittää sisällöllä.
Yhteenvetotehtävä
Kolmannelta välilehdeltä voit helposti lisätä videon loppuun yhteenvetotehtävän, jossa esität haluamiasi väitteitä joista yksi on oikea. Yhteenvetotehtävään voit määritellä opiskelijoille annettavan haluamasi tietyt palautteet perustuen heidän saavuttamiinsa pisteisiin. Voit helposti luoda annettaville palautteille pisterajan prosenteissa ja järjestelmä laskee kullekin opiskelijalle annettavan palautteen automaattisesti. Lopuksi valitse missä kohtaa videota yhteenvetotehtävä näkyy ja painat tallenna.
Yleisasetukset
Yleisasetukset valikon kaikissa kohteissa on selitteen säätöjen vaikutuksista. Voit säätää asetuksista videon alkamaan haluamastasi kohdasta, automaattinen toisto kannattaa olla päällä toisinaan jos yhdellä tehtäväsivulla on vain yksi video, muussa tapauksessa lopputulos on opiskelijalle varsin sekava. Jos haluat varmistaa että opiskelijat ovat katsoneet videon kokonaan, voit valita että videota ei voi kelata eteenpäin ja laittaa kysymyksiä videon loppuun.
Omat tekstit ja käännökset
Omat tekstit ja käännökset valikon alta voit vaihtaa koko H5P:n kielen, jota voidaan monikielisissä ympäristöissä vaihtaa myös Workseedin normaaleista tehtävän kielivalintapainikkeista. Lisäksi voit halutessasi määritellä useille teksteille esityskohtaisia muutoksia, jotta ne saa halutessaan vastaamaan organisaation normaalia termistöä.
Question set on automaattitarkisteinen tentti, joka sisältää erittäin monipuoliset kysymysmahdollisuudet mielenkiintoisten tenttien luomiseen.
Johdanto
Ensimmäiseksi tentille annetaan nimi. Tämän jälkeen voit halutessasi lisätä tentin alkuun johdannon, joka on erillinen näkymä otsikon ja tekstin kera. Johdannolla voit orientoida opiskelijoita tentin suorittamiseen, esimerkiksi kertaamalla mitä aiheita tentti käsittelee ja miten siihen tulisi olla harjoitellut. Jos haluat rajoittaa tentin suorituskertoja, tulee siitä mainita nimenomaan johdantotekstissä.
Taustakuva, edistyminen ja läpäisy
Hiukan alempaa määritellään taustakuva tentille. On huomattava, että taustakuva ei näy kokonaisuudessaan koko tentin ajan, vaan näkymä skaalautuu kunkin kysymyksen mukaisesti eri korkeuteen. Opiskelija näkee etenemisensä tentin alareunasta oletusarvoisesti kysymyksen alapuolella näytettävistä täplistä, joiden väri muuttuu kysymysten edetessä. Voit halutessasi myös valita alapuolelle näytettäväksi tekstin, jolloin alapuolella lukee monesko kysymys on meneillään ja kuinka monta niitä kokonaisuudessaan on. Ennen kysymyksiä määritellään vielä läpäisyprosentti, eli kuinka suuri osuus kysymyksistä on oltava oikein, jotta tentin voi läpäistä. Tämän läpäisyrajan perusteella Workseed näyttää tehtäväpalkin suoritetuissa Question set –tehtävissä joko vihreänä tai punaisena.
Kysymysten määrittely
Oletusarvoisesti question set sisältää yhden kysymyksen joka on valittuna näkymän vasemmasta reunasta. Oikealta valitaan kysymystyyppi, joita on käytettävissä kuusi erilaista. Kysymyksen valinnan jälkeen määritellään kyseiseen kysymykseen liittyvät tiedot oikeanpuoleiseen näkymään. Eri kysymystyyppien määrittelyistä löytyy erillinen ohjekokonaisuus. Kysymysten alapuolelta löytyy myös kysymyskohtaisia asetuksia, joilla voidaan tarkemmin määritellä kysymysten käyttäytymistä esimerkiksi pisteytyksen ja uudelleen yrittämisen suhteen. Jotkin näistä asetuksista voidaan myös kumota myöhemmin koko tenttiä koskevista asetuksista. Joissakin tehtävissä asetuksista voi helpottaa tehtävän läpäisyä mahdollistamalla esimerkiksi väärällä kirjasinkoolla tai yhdellä virheellisellä kirjaimella täytetyn vastauksen hyväksymisen.
Asetukset
Kysymysten alapuolelta määritellään vielä tentin asetukset, esimerkiksi voiko tekijä siirtyä kysymyksissä taaksepäin miettimään kysymystä uudelleen ja näytetäänkö kysymykset samassa järjestyksessä kuin ne on luotu vai arvotaanko järjestys erilaiseksi jokaiselle yrittäjälle. Voit myös määritellä kuinka monta kysymystä opiskelijoille lopulta näytetään, eli voit luoda vaikka kolmekymmentä kysymystä ja määritellä näytettäväksi niistä vain 10. Tällöin kullekin opiskelijalle näytetään aina yksilöllinen tentti, eikä vastausten ulkoa opettelu muodostu ongelmaksi kovinkaan helposti. Jos et merkitse kohtaan mitään, näytetään kaikki tentin kysymykset kaikille opiskelijoille.
Valmis-valikon alta löytyy lisää asetuksia, jotka koskevat sitä vaihetta kun tentti on saatu valmiiksi ja kuinka tulokset näytetään, sekä voiko tenttiä yrittää heti uudelleen. Jos opiskelija voi yrittää tenttiä uudelleen heti, ei Workseedin suoritusmäärien näyttö päivity. Voit määritellä opiskelijalle sanallisia palautelauseita perustuen saatuihin pisteisiin ja määritellä vaikka opiskelijoille näytettäväksi videon tentin jälkeen erikseen mikäli tentti on hylätty tai hyväksytty. Seuraavan asetukset-valikon voit pakottaa tehtävien uudelleenyritykseen ja vastauksen näyttämiseen liittyvät asetukset kaikkiin kysymyksiin, riippumatta mitä kunkin tehtävän asetuksissa on erikseen määritelty.
Omat tekstit ja käännökset
Omat tekstit ja käännökset valikon alta voit vaihtaa koko H5P:n kielen, jota voidaan monikielisissä ympäristöissä vaihtaa myös Workseedin normaaleista tehtävän kielivalintapainikkeista. Lisäksi voit halutessasi määritellä useille teksteille esityskohtaisia muutoksia, jotta ne saa halutessaan vastaamaan organisaation normaalia termistöä.
Perusasetukset
Määriteltyäsi nimen tehtävälle, lisätään haluttu taustakuva valitsemalla ja lataamalla se Workseediin. Voit myös myöhemmin vaihtaa kuvaa, mutta tällöin myös lisätietokenttien sijainti täytyy todennäköisesti päivittää. Seuraavaksi voit valita millaista kuvaketta haluat käyttää lisätietokentille. Valmisikoneita on käytössä useita erilaisia, minkä lisäksi voit ladata palveluun oman kuvakkeesi. Kuvakkeen kooksi suositellaan 75 x 75 pikseliä ja tiedostomuotona voi käyttää yleisimpien kuvien lisäksi myös GIF:ä, jolloin lisätä voi myös animoituja kuvakkeita. Kuvakkeen muodosta riippumatta työkalu pyöristää kuvakkeen pyöreäksi lopullisessa näkymässä.Hotspotien lisääminen
Sen jälkeen voidaan määritellä haluttu määrä tietokenttiä eli Hotspoteja kuvaan. Valitse ensiksi kohta johon haluat Hotspotin asettuvan. Valittu kohta näytetään muokatessa aina vihreänä vilkkuvana pisteenä, riippumatta millaisen ikonin olet sille valinnut. Jos haluat määritellä sijainnin tarkemmin, voit suurentaa kuvan suurennuslasin kuvasta. Alapuolelta voit valita että avautuessaan tietokenttä peittää koko taustakuvan, muussa tapauksessa kuva sisältö avautuu pienempänä taustakuvan päälle. Määrittele halutessasi otsikko tietokentälle, otsikko näytetään tietokentän lisäksi käyttäjälle myös viemällä hetkeksi osoitin ikonin päälle. Lopulta voit lisätä Hotspotiin useita sisältöjä joko tekstinä, videona tai kuvina. Klikkaamalla ”lisää item” saat lisättyä samaan hotspotiin useita sisältöjä ja klikkaamalla ”lisää hotspot” saat luotua uuden hotspotin. Luotuasi haluamasi määrän hotspoteja ja sisältöjä niihin, valitse alhaalta ”Tallenna” nähdäksesi esikatselun valmiista Image hotspotistasi.Omat tekstit ja käännökset
Omat tekstit ja käännökset valikon alta voit vaihtaa koko H5P:n kielen, jota voidaan monikielisissä ympäristöissä vaihtaa myös Workseedin normaaleista tehtävän kielivalintapainikkeista. Lisäksi voit halutessasi määritellä useille teksteille esityskohtaisia muutoksia, jotta ne saa halutessaan vastaamaan organisaation normaalia termistöä.Virtual Tourilla voit luoda 360 kuviin perustuvia virtuaalisia kierroksia erilaisiin tiloihin ja tapahtumiin.
Kuvien lisääminen
Nimettyäsi Virtual Tourin voit alkaa lisätä kuvia esikatselunäkymän alapuolelta. Avautuvassa näkymässä annat ensiksi nimen uudelle näkymälle, jota kutsutaan dioraamaksi ja sen jälkeen lisäät itse kuvatiedoston. Voit lisäksi antaa dioraamalle kuvaustekstin sekä minkälaisia painikkeita haluat käytettävän juuri kyseisessä dioraamassa. Lopuksi voit vielä lisätä dioraamaan ääniraidan, jossa voit esimerkiksi selostaa näkymässä olevia kiinnostavia asioita käyttäjien kuunneltavaksi dioraamaa tutkiessaan. Virtual Touriin voidaan lisätä sekä 360 kuvia, että normaaleja staattisia kuvia. Staattisissa kuvissa voi olla esimerkiksi tarkempi otos tietystä kohdasta 360 kierrosta, johon voidaan taas lisätä useita erilaisia lisätietokenttiä. Lisättyäsi kuvan voit kuitata lisäyksen valmiiksi ja näet lisäämäsi kuvan esikatselunäkymässä. Kannattaa vielä katsoa että kuva toimii oikein, valita sitten kuvalle haluamasi aloituskatselusuunta ja lukita se.
Kuvien välillä siirtyminen
Lisättyäsi useampia kuvia, täytyy käyttäjillä olla mahdollisuus siirtyä kuvien välillä nähdäkseen koko kierroksen. Tätä varten tulee sinun lisätä kuviin siirtymäpainikkeita, joiden lisäys tapahtuu esikatselunäkymän yläpuolelta löytyvällä painikkeella. Avautuvasta näkymästä valitset mihin dioraamaan haluat käyttäjän painikkeesta siirtyvän ja kuittaat siirtymäpainikkeen luonnin valmiiksi. Jos haluat antaa käyttäjälle mahdollisuuden tutkia kuvia vapaavalintaisessa järjestyksessä, voit lisätä siirtymäpainikkeita kuvien välille kattavasti. Vaihtoehtoisesti voit antaa käyttäjän edetä virtuaalikierroksessa haluamassasi järjestyksessä lisäämällä kuhunkin dioraamaan vain mahdollisuuden siirtyä tiettyyn seuraavaan dioraamaan.
Sisältöjen lisääminen
Dioraamoihin voi lisätä monipuolista lisätietosisältöä tekstinä, kuvina, äänitteinä ja videoina. Kunkin sisältötyypin valittuasi tulee sinun syöttää sisältötyypin vaatimat tiedot avautuvaan näkymään. Pakolliset tiedot on merkattu punaisella tähdellä ja ne on syötettävä jotta sisältö voi toimia, joten sisällön tallennus ei onnistu ellei tietoa ole syötetty.
Yhteenvetojen ja kyselyjen lisääminen
Voit myös lisätä virtuaalikierroksiin kysymyksiä, joilla varmistat että käyttäjät ovat löytäneet kierroksesta olennaiset kohdat ja ymmärtäneet ne toivotulla tavalla. Virtuaalikierroksissa on kahta erilaista kyselytyyppiä jotka käyttäjät voivat suorittaa valitsemalla kyselyn painikkeen kierroksessa. Yhteenveto kyselytyypissä voidaan määritellä sarja väittämiä, joista aina ensimmäinen on oikein. Vastaavasti kyselyssä määritellään ensin kysymys ja siihen vastausvaihtoehtoja, joista ensimmäinen on aina oikea. Lopullisessa käyttäjälle näytettävässä kyselyssä vaihtoehtojen järjestys on luonnollisesti satunnainen. Kuhunkin kyselyyn voit lisäksi määritellä automaattisesti käyttäjälle annettavan palautteen perustuen käyttäjän kyselystä saamaan tulokseen.
Lisäasetukset
Virtual Tourin lisäasetuksista voit määritellä globaalin ääniraidan, joka on käytettävissä kaikissa dioraamoissa. Lisäksi voit määritellä laatuasetuksen sen mukaan, kuinka hyvälaatuisena haluat sisällön dioraamojen näkyvän. Sisältöasetusta voi olla järkevää pienentää poikkeuksellisen laajoissa kierroksissa latausaikojen kohtuullistamiseksi, mutta useimmiten voidaan käyttää parasta laatua.
Omat tekstit ja käännökset
Omat tekstit ja käännökset valikon alta voit vaihtaa koko H5P:n kielen, jota voidaan monikielisissä ympäristöissä vaihtaa myös Workseedin normaaleista tehtävän kielivalintapainikkeista. Lisäksi voit halutessasi määritellä useille teksteille esityskohtaisia muutoksia, jotta ne saa halutessaan vastaamaan organisaation normaalia termistöä.
Collage on yksinkertainen kuvakollaasi sisältötyyppi, jolla voit lisätä harjoitteisiin useita yhtäaikaisesti näytettäviä valokuvia rikastuttaaksesi sisältöä näyttävästi.
Kuvien asettelu
Aloita syöttämällä kuvakollaasillesi nimi, minkä alapuolelta valitaankin heti kuvien asettelu. Asetteluja on useita erilaisia ja eri määrille kuvia, valitse itseäsi miellyttävä asettelumalli sen mukaan kuinka monta kuvaa haluat kollaasiin liittää. Asettelun voi vaihtaa myöhemminkin, mutta tämän jälkeen joudut lisäämään kaikki kuvatkin uudelleen. Kollaasin esikatselun alapuolelta löydät vielä joitakin asetuksia asettelun hienosäätöön. Välistys-kohdasta voit määritellä kuvien välissä olevien rajojen paksuuden, kehys valinnalla voit valita haluatko vastaavan rajan kulkevan myös kuvien ulkoreunoilla ja korkeus-kohdasta voit säätää koko kollaasiin korkeutta. Korkeuden säädössä kannattaa muistaa, että käyttäjät saattavat katsella kollaasi sekä vaaka- että pystysuuntaisella näytöllä.
Kuvien lisääminen ja suurennus
Saatuasi asettelun mieleiseksesi voit lisätä kuvan kuhunkin ruutuun painamalla ruudun plus-merkistä. Avautuvassa näkymässä valitset lisättävän kuvan laitteesi kuvien joukosta jonka jälkeen voit muokata yksittäisen kuvan asettelua lähentämällä kuvaa ja siirtämällä näytettävää kohtaa haluamallasi tavalla.
Kuvien vaihtaminen ja lisätiedot
Voit vaihtaa kuvan kuhunkin ruutuun ruudun yläkulman painikkeella ja halutessasi lisätä vaikka saman kuvan eri yksityiskohtiin suurennettuna useampaan ruutuun. Valitsemalla kuvan yläkulmasta i-painikkeen voit lisätä kuhunkin kuvaan myös vaihtoehtoisen tekstin, sekä lisätietoa joka näytetään käyttäjän asettaessa osoittimen kuvan päälle.
Chart sisältötyypillä voit luoda suoraan Workseedissä erilaisten numeroihin perustuvien tietojen visualisoimiseksi joko piirakka- tai pylvästyyppisen kaavion.
Kaavion luominen
Ensimmäisenä syötät luonnollisesti nimen kaaviolle, minkä jälkeen valitset kaavion tyypiksi joko piirakka tai pylväs. Näiden jälkeen lisäät haluamasi tiedot kaavioon antamalla kullekin tiedolle nimen ja numeerisen arvon. Voit myös määritellä jokaiselle tietokentälle sitä edustavan värin kaaviossa sekä tietokentän nimen värin. Voit luoda alempaa lisää tekstikenttiä eikä niiden määrää ole rajoitettu, joskin kannattaa varmistaa kaavion säilyminen selkeänä.
Omat tekstit ja käännökset
Omat tekstit ja käännökset valikon alta voit vaihtaa koko H5P:n kielen, jota voidaan monikielisissä ympäristöissä vaihtaa myös Workseedin normaaleista tehtävän kielivalintapainikkeista. Lisäksi voit halutessasi määritellä useille teksteille esityskohtaisia muutoksia, jotta ne saa halutessaan vastaamaan organisaation normaalia termistöä.
Timelinellä voit esittää ajan myötä tai vaiheittain kehittyneitä asioita vapaasti tutkittavissa olevan janan avulla.
Timelinen asetukset ja rakenne
Anna aluksi nimi timelinelle minkä jälkeen voit määritellä leipätekstin näytettäväksi aluksi ennen kuin käyttäjä aloittaa varsinaisen aikajanan tutkimisen. Voit myös valita zoomin eli näkymän suurennoksen alkutason, toimintoa kannattaa hyödyntää saadakseen alkunäkymään sopivan määrän tietoa näkyville. Voit myös määrittää timelineen taustakuvan, sekä muokata näkymän korkeutta haluamaksesi. Media-valikon alta voit lisätä aloitusnäkymään myös mediaa esimerkiksi Youtube-videon muodossa. Itse aikajananäkymä voidaan jakaa eri aikakausiin, joista jokaiselle voidaan määritellä erikseen niiden alku ja loppupäivämäärät.
Tietojen syöttäminen
Tietojen syöttäminen alkaa määrittelemällä tapahtuman alku- ja loppupäivämäärät. Tietokentälle määritellään otsikko ja näytettävä leipäteksti, jossa tapahtuma kuvaillaan tarkemmin. Voit myös määritellä kullekin tietokentälle avainsanoja, jolloin kyseinen tapahtuma näytetään kyseisen avainsanan rivillä aikajanalla. Alempaa voit luoda lisää uusia tapahtumia tai kokonaan uusia aikakausia. Lopuksi valitset vielä käyttöliittymän kielen mieleiseksesi.
Timeline ilman päivämääriä
Timelineä voidaan käyttää myös aikaan sitomattomien tapahtumasarjojen kuvaamiseen, sillä kukin tapahtuma voidaan merkitä pelkän vuosiluvunkin perusteella eikäloppupäivämäärä tai vuotta tarvitse määritellä välttämättä ollenkaan. Kun käyttäjä katselee timelineä, ei hänelle ole mitään vinkkejä siitä että timeline perustuisi mitenkään aikaan, vaan numerot voivat kuvata mitä tahansa tapahtumasarjan järjestystä. Tämä laajentaa timelinen käyttömahdollisuuksia moniin erilaisiin tarkoituksiin.
Branching Scenario on vielä beta-vaiheessa eli sen kehitys on osittain keskeneräinen, mutta se on käytännössä toimivaksi huomattu sisältötyyppi, jolla voidaan rakentaa erittäin monipuolisia interaktiivisia sisältöjä jotka mukautuvat käyttäjän valintoihin.
Sisällön lisääminen
Branching Scenarioon voidaan lisätä useita erilaisia H5P sisältöjä joiden välillä käyttäjä tulee liikkumaan. Annettuasi nimen voit alkaa raahaamaan haluamiasi sisältötyyppejän rakenteen suunnittelunäkymään haluamaasi kohtaan. Viedessäsi raahattavan kohteen suunnittelunäkymän päälle, näet kaikki mahdolliset polun kohdat joihin voit sisällön liittää. Raahattuasi aina uuden sisällön paikalleen, täytyy sinun syöttää avautuvaan näkymään tarpeelliset tiedot sisällön tallentamiseksi. Eri tyyppisten sisältöjen luominen vastaa niiden lumista itsenäisinä instansseina ja sisältöjen luontinäkymä avautuu Branching Scenarion päälle. Voit myös siirtää jo luotuja sisältöjä eri kohtiin suunnittelunäkymässä tarttumalla niihin kiinni hiirelläsi ja raahaamalla haluamaasi kohtaan.
Valmiiden sisältöjen lisääminen
Voit myös lisätä aiemmin luomiasi Branching Scenariossa tuettuja sisältötyyppejä kopioimalla niitä suoraan Branching Scenarioon. Tällaisessa tilanteessa tulee kopioitava H5P sisältö asettaa muokkaustilaan, jolloin sisältötyypin valintavalikon alle tulee näkymään painikkeet ”Kopioi” ja ”Liitä & Korvaa”, joista valitset luonnollisesti ”Kopioi”. Tämän jälkeen siirryt taas muokkaamaan Branching Scenariota ja raahaat näkymän vasemmasta reunasta löytyvän ”Paste” (suomeksi liitä) sisällön haluamaasi kohtaan Branching Scenariota. Liitetty sisältö avautuu muokkausnäkymään, josta voit tallentaa sisällön.
Esityksen haarautuminen
Branching Scenario mahdollistaa käyttäjien näkemien sisältöjen haarautumisen esittämällä käyttäjälle polun haarautumiseen johtavia kysymyksiä. Halutessasi polun haarautuvan tietystä kohdasta raahaat haarautumiskysymyksen siihen kohtaan. Avautuvassa näkymässä määritellään Ensin kysymys ja sen jälkeen haluamasi vastausvaihtoehdot. Kunkin vaihtoehdon alta voit valita vaihtoehdolle suoritettavia erityistoimenpiteitä joilla käyttäjä voidaan siirtää jonkin toisen sisällön haaran alkuun tai lopettaa Branching Scenario kokonaan. Alempaa voit lisätä vaihtoehtoja lisää haluamasi määrä.
Asetukset
Asetukset löytyvät vasemman reunan valikon kautta ja sieltä pääset muokkaamaan ennen muuta sisältöä näytettävän aloitusruudun asetuksia. Voit myös määritellä yleisen haaranpäätteen, joka näytetään niissä haaranpäätteissä joita ei ole erikseen määritelty. Tärkeä asia asetuksissa on myös pisteytyksen asetukset, josta kannattaa muistaa laittaa pisteytys päälle. Pisteytys voi perustua käyttäjän tehtävissä saamien pisteiden mukaan tai riippuen siitä mihin haaranpäätteeseen käyttäjä päätyy. Alempaa voit määritellä myös kieliasetuksia, eli Branching Scenarion käyttämän kielen, sekä tiettyjen termien yksilölliset määritelmät. Vasemman reunan valikosta löytyy vielä sisältötyyppiin liittyvä ohje sisällön tuotantoon, josta voit myös löytää neuvoja ja vinkkejä Branching Scenarion tehokkaaseen käyttöön.
Flashcards sisältötyypillä voit tuottaa erillisenä kortteina näytettävän kuviin tai tekstiin perustuvan kysymysten sarjan. Kysymyksiin vastataan kirjoittamalla oikea vastas kysymyksen alle ja sitä voikin kätevästi hyödyntää esimerkiksi työssä tarvittavien erilaisten työkalujen tai osien tunnistamiseen ja nimeämiseen.
Kysymysten määrittely
Ensimmäiseksi annat taustatietoihin liitettävän nimen harjoitteelle joka toimii samalla tehtävän nimenä. Seuraavaan kenttään annat tehtävälle kuvauksen, joka näytetään tehtäväkorttien yläpuolella. Kysymyksiä määritellään suoraviivaisesti kirjoittaen ensimmäiseen kenttään kysymysteksti, joka on kuitenkin vapaaehtoinen, eli tehtävä voi sisältää myös pelkän kuvan. Seuraavaan kenttään määritellään vastaus, joka käyttäjän tulee osata kirjoittaa kysymystekstin ja kuvan perusteella. Valitsemalla ”+ Lisää” voit lisätä kuvan tehtävään ja sen alle vaihtoehtoisen kuvauksen, mikäli käyttäjän selain ei jostain syystä kykene näyttämään kuvaa. Vihje kohtaan voit lisätä käyttäjälle tarvittaessa näytettävän lisävihjeen tehtävän ratkaisuun. Voit lisätä haluamasi määrän kysymyskortteja näkymän vasemman reunan ”+ Lisää kortti” –painikkeella.
Asetukset
Kysymysten alta löytyy kaksi asetusvalintaa, joista ensimmäisellä estetään oikeiden vastausten tarkastaminen ennen kuin käyttäjä on itse vastannut kysymykseen. Toinen valinta määrittelee vaaditaanko vastauksessa isojen ja pienten kirjainten kirjoittaminen oikein, jotta tehtävästä saa pisteen.
Omat tekstit ja käännökset
Omat tekstit ja käännökset valikon alta voit vaihtaa koko H5P:n kielen, jota voidaan monikielisissä ympäristöissä vaihtaa myös Workseedin normaaleista tehtävän kielivalintapainikkeista. Lisäksi voit halutessasi määritellä useille teksteille esityskohtaisia muutoksia, jotta ne saa halutessaan vastaamaan organisaation normaalia termistöä.
Pidämme ajoittain webinaareja, joissa koulutamme käyttäjiä järjestelmän tehokkaaseen hyödyntämiseen ja sisällöntuotantoon. Webinaarien tallenteet löytyvät tästä osiosta.
Ratkaisuasiantuntijamme Teemu Tiainen järjesti 22.2.2023 webinaarin, jossa esitteli omia sisällön tuotannon toimintamallejaan. Uskomme että webinaarista löytyy hyviä vinkkejä ja ajatuksia tuotannon kehittämiseksi kaiken tasoisille käyttäjille. Linkki webinaarin tallenteeseen alla:
Tässä 4.5.2023 pidetyssä webinaarissa ratkaisuasiantuntijamme Teemu Tiainen esitteli videoiden tuotannon välineitä, editointiohjelmistoja ja hyödyntämistä osana tehokasta opetusmateriaalin tuotantoa. Linkki webinaarin tallenteeseen alla:
Tässä 17.8.2023 pidetyssä webinaarissa ratkaisuasiantuntijamme Teemu Tiainen esitteli interaktiivisten H5P sisältöjen tuottamista Workseedissä. Linkki webinaarin tallenteeseen alla:
Tässä 7.9.2023 pidetyssä webinaarissa ratkaisuasiantuntijamme Teemu Tiainen esitteli artikkeleiden tuottamista Workseedissä. Linkki webinaarin tallenteeseen alla:
Käyttäjämme ovat usein itse parhaita kertomaan Workseedin hyödyntämisen hyvistä käytänteistä ja tässä osiossa jotkin asiakkaistamme esittelevät omia käytänteitään. Pidimme 2.11.2021 webinaarin, jossa Tampereen aikuiskoulutuskeskuksen Juri Mynttinen ja Sakkyn Risto Siikanen kertoivat omista ja edustamien organisaatioidensa tavoista hyödyntää Workseediä. Webinaarissa oli tarkoitus olla mukana myös Omnian Tiina Teräs, joka joutui perumaan webinaariesiintymisensä, mutta lähetti meille videon omasta esityksestään jälkikäteen. Nämä kolme esittelyä löytyvät alla olevilta kahdelta videotallenteelta:
Workseed mahdollistaa monenlaisen ulkopuolisen sisällön hyödyntämisen osana Workseedin oppimispolkua ja niissä etenemisen seurannan suoraan Workseedissä. Ulkopuolista sisältöä ei voi muokata Workseedissä ollenkaan, vaan muokkaukset sisältöön tehdään mahdollisuuksien mukaan ulkopuolisessa järjestelmässä. Tässä osiossa käsitellään eri tavoilla integroitavien tai upotettujen sisältöjen toimintoja.
LTI 1.0 ja 1.1 ovat eri digitaalisten oppimisympäristöjen väliseen suoritustietojen siirtoon suunniteltuja standardeja. Sen käyttöönotto vaatii että myös ulkoinen järjestelmä tukee samaa standardia. Tässä ohjeessa käsitellyt integraation tarvitsemat tiedot löytyvät ulkoisilta palveluntarjoajilta eri paikoista, niiden suhteen kannattaa tarvittaessa pyytää apua ulkoiselta palveluntarjoajalta. Tunnettu esimerkki LTI 1.1 rajapintaa hyödyntävästä palveluntarjoajasta on WondaVR.
Asetusten määrittely
Sisällön käyttöönotto aloitetaan yhdistämällä kukin sisältökokonaisuus ensin Workseediin Hallinta-näkymästä löytyvän LTI-valikon kautta. Näkymästä valitaan Lisää + jolloin avautuu uusi valintaikkuna lisättävän sisällön asetusten määrittelemiseksi. Kun integraatio tapahtuu LTI 1.0 tai 1.1 standardia tukevan ulkoisen järjestelmän kanssa, valitaan tyypiksi LTI 1.0/1.1. Seuraavaksi integroitavalle sisällölle annetaan nimi, joka näytetään valitessa sisältöä sekä oletusarvoisena nimenä myös opiskelijoille. URL-osoite on sisältökohtainen verkko-osoite, jolla integraatio kohdistetaan tiettyyn sisältöön. Hyväksytty pistemäärä (%) määrittelee millaisella pistemäärällä sisältö merkitään Workseedissä hyväksytyksi, toiminnon hyödyntäminen mahdollistaa automaattisen arvioinnin Workseedissä. Julkinen avain (public key) ja Salainen avain (secret) ovat myös ulkoisesta järjestelmästä saatavia tietoja, jotka kopioidaan Workseedin sellaisenaan. Ne voivat palveluntarjoajasta riippuen olla joko sisältökohtaisia tai jokaisella sisällöllä samoja. Viimeiseen kenttään voidaan tarvittaessa lisätä esilaisia kustomoituja parametrejä siten, että ensin kirjataan parametri ja sen jälkeen arvo. Näitä arvoja kannattaa määritellä vain mikäli ulkoinen palveluntarjoaja ohjeistaa niitä lisäämään. Jotkin järjestelmät voivat toteuttaa myös sisältökohtaisen kohdistamisen pelkästään parametrien avulla. Parametrit syötetään muodossa parametri:arvo.
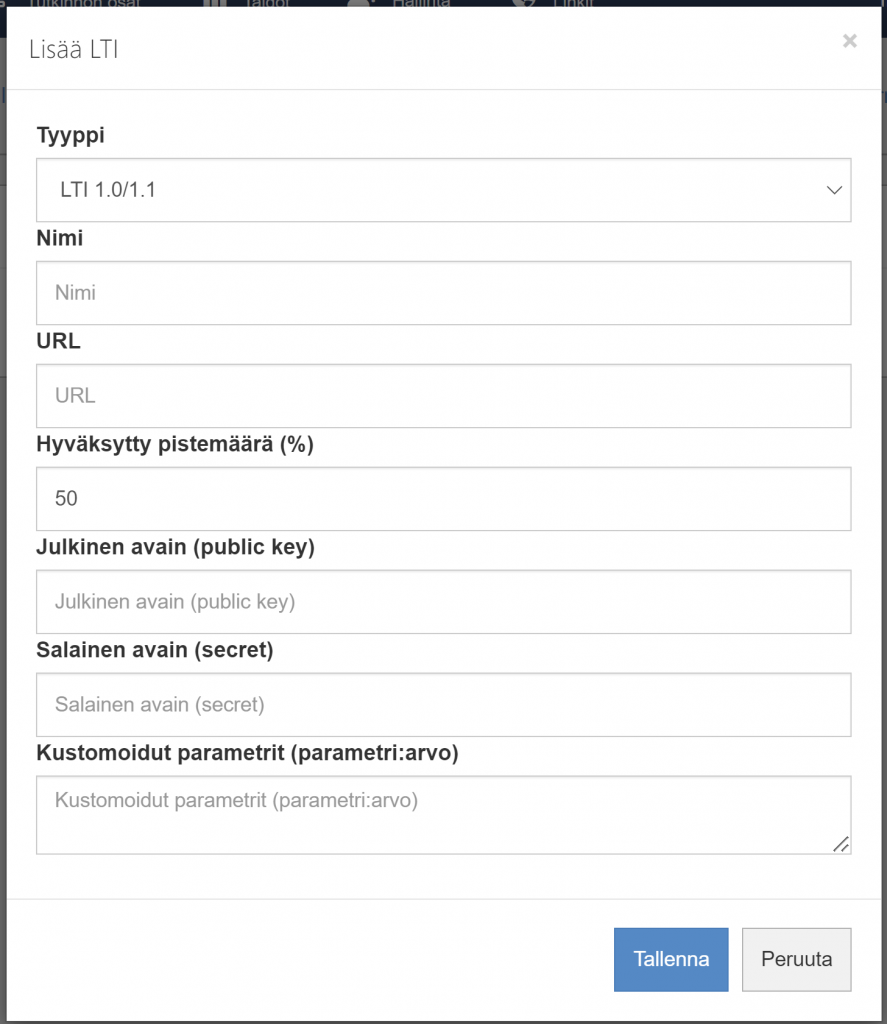
Sisällön avaus
Kun sisältö on integroitu Workseediin, täytyy se avata johonkin harjoitteeseen jotta sisältö voidaan julkaista opiskelijalle. Avaus voidaan tehdä kahdella eri tavalla. Voit avata tehtävän suoraan uutena ulkoisena sisältönä, jolloin valitset uuden tehtävän luomisen sijaan painikkeen Ulkoinen tehtävä. Valmiiksi luodun tehtävän muuttamiseksi ulkoiseksi tehtäväksi löydät painikkeen tehtävänäkymän oikeasta reunasta. Avautuvasta valikosta valitset LTI, jonka alla näet Hallinta-näkymän LTI-valikossa määrittelemäsi LTI-sisällöt ja niiden alla LTI:n kautta löytyneet tehtävät. Jos tehtäviä on vain yksi, näytetään se nimellä LTI-task. Oletusarvoisesti integroitu sisältö näytetään upotettuna suoraan Workseedin suoritusnäkymään, mutta halutessasi voit valita että sisältö avautuu aina uuteen välilehteen ulkoisessa ympäristössä. Tämä voi olla helpompaa esimerkiksi jos integroitava sisältö vaatii ulkoisen laitteen kuten VR-lasit sen käyttöön. Lopuksi tallenna valinnat, jolloin asetuksissa sisällölle määritelty oletusnimi tuodaan tehtävän nimikenttään, jota voit halutessasi muokata.
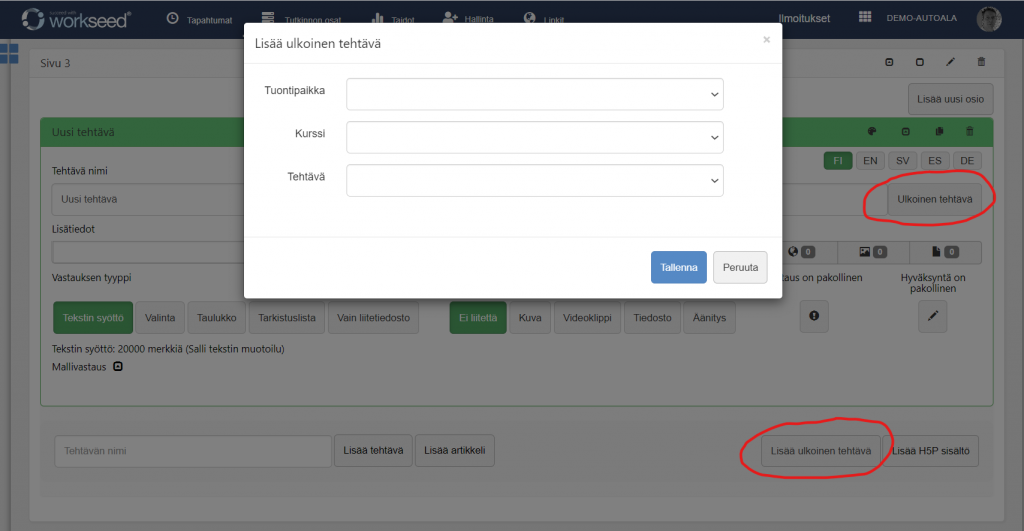
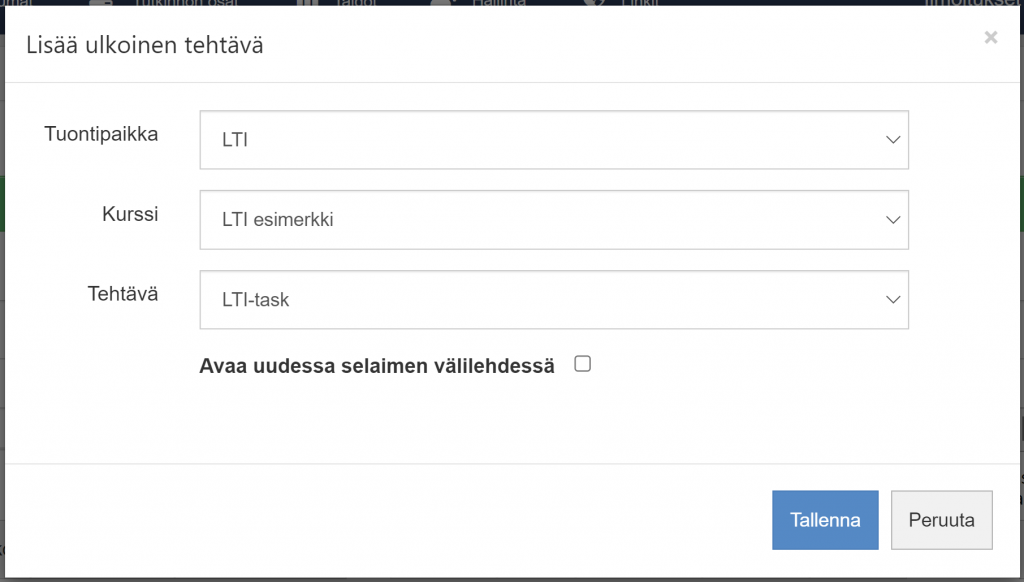
Sisällön suorittaminen
Kun harjoite julkaistaan opiskelijalle, suorittaa hän sisällön joko upotettuna suoraan Workseediin tai avautuen uuteen välilehteen. Sisällön rakenne riippuu täysin palveluntarjoajan toteutuksesta. Jos sisältö avautuu uuteen välilehteen, täytyy opiskelijan suorituksen jälkeen palautua takaisin Workseediin, jotta suorituksen pistetiedot siirtyvät suunnitellusti.
Suoritusten seuranta
Kun opiskelijat suorittavat integroituja sisältöjä, voit seurata suorituksia kunkin opiskelijan raportista. Raportissa näet integraation kautta siirretyt pistemäärän sekä niiden perusteella suorituksesta tehdyn tulkinnan sen hyväksynnästä. Jos harjoitteessa käytetään automaattista arviointia, myönnetään opiskelijalle käytössä olevan arviointiasteikon korkein arvosana, kun hän on saanut kaikista harjoitteeseen sisältyvistä sisällöistä hyväksytyn arvosanan.
LTI 1.3 on uudempi versio standardin mukaisesta sisällön integraatiosta. Se parantaa tiedonsiirron turvallisuutta ja helpottaa useiden sisältöjen integrointia. Sitä voidaan kuitenkin käyttää vain mikäli ulkoinen järjestelmä myös tukee standardin 1.3 versiota. Tässä ohjeessa käsitellyt integraation tarvitsemat tiedot löytyvät ulkoisilta palveluntarjoajilta eri paikoista, niiden suhteen kannattaa tarvittaessa pyytää apua ulkoiselta palveluntarjoajalta. Tunnettu esimerkki LTI 1.3 rajapintaa hyödyntävästä palveluntarjoajasta on Thinglink.
Asetusten määrittely
Avaa hallinta-näkymästä LTI-välilehti ja valitse Lisää +. Avutuvasta näkymästä valitset tyypiksi LTI 1.3, jolloin näkymä mukautuu näyttämään kaikki tarvittavat tiedot. Nimi-kenttään annat nimen jolla tunnistat eri palveluntarjoajat, kun myöhemmin avaat sisältöjä harjoitepohjiin. URL on verkko-osoite, josta palveluntarjoaja löytyy ja sen löydät palveluntarjoajan palvelusta. Hyväksytty pistemäärä (%) määrittelee millaisella pistemäärällä sisältö merkitään Workseedissä hyväksytyksi, toiminnon hyödyntäminen mahdollistaa automaattisen arvioinnin Workseedissä. Kirjautumisen URL (initiate login URL), Julkinen avain ja Uudelleenohjaus URLt (Redirection URLs) ovat myös palveluntarjoajan kautta saatavia tietoja, jotka ovat pakollisia. Jos ulkoinen palveluntarjoaja tukee sisällön valintaa avauksen yhteydessä, liitetään Sisällön valitsemisen URL (Content selection URL) seuraavaan kenttään. Viimeiseen kenttään voidaan tarvittaessa lisätä esilaisia kustomoituja parametrejä siten, että ensin kirjataan parametri ja sen jälkeen arvo. Näitä arvoja kannattaa määritellä vain mikäli ulkoinen palveluntarjoaja ohjeistaa niitä lisäämään. Jotkin järjestelmät voivat toteuttaa myös sisältökohtaisen kohdistamisen pelkästään parametrien avulla. Parametrit syötetään muodossa parametri:arvo.
Huomaa että LTI 1.3 rajapintaa hyödyntävät palvelut vaativat asetusten määrittelyä myös integroitavan järjestelmän asetuksiin. Kun olet syöttänyt lähdejärjestelmän tiedot Workseediin, näet näkymän alareunassa tarpeelliset tiedot jotka voit syöttää lähdejärjestelmään.
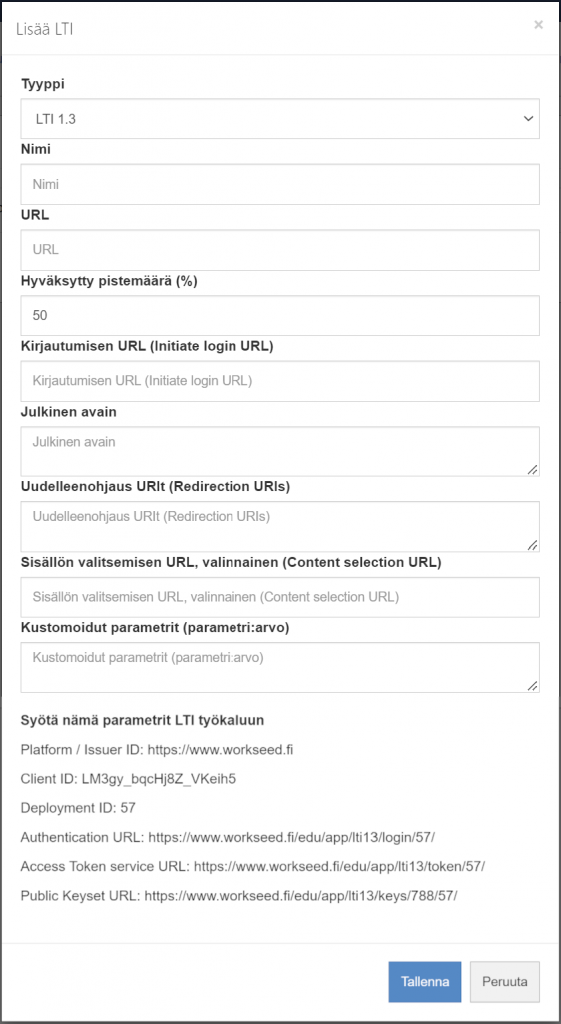
Sisällön avaus
Kun sisältö on integroitu Workseediin, täytyy se avata johonkin harjoitteeseen jotta sisältö voidaan julkaista opiskelijalle. Avaus voidaan tehdä kahdella eri tavalla. Voit avata tehtävän suoraan uutena ulkoisena sisältönä, jolloin valitset uuden tehtävän luomisen sijaan painikkeen Ulkoinen tehtävä. Valmiiksi luodun tehtävän muuttamiseksi ulkoiseksi tehtäväksi löydät painikkeen tehtävänäkymän oikeasta reunasta. Avautuvasta valikosta valitset LTI, jonka alla näet Hallinta-näkymän LTI-valikossa määrittelemäsi LTI-sisällöt. Kun valitse jonkin LTI 1.3 rajapintaa hyödyntävän sisällön, jossa on käytössä tehtävän valinta avauksen yhteydessä, näet alla painikkeen Avaa tehtävän valitsin. Sitä napauttamalla avautuu näkymään palveluntarjoajan näkymä, josta valitset halutun tehtävän palveluntarjoajan käyttöliittymän avulla.
Sisällön suorittaminen
LTI 1.3 rajapintaa hyödyntävä sisältö näytetään aina upotettuna suoraan Workseedin näkymään. Sisällön rakenne riippuu täysin palveluntarjoajan toteutuksesta.
Suoritusten seuranta
Kun opiskelijat suorittavat integroituja sisältöjä, voit seurata suorituksia kunkin opiskelijan raportista. Raportissa näet integraation kautta siirretyt pistemäärän sekä niiden perusteella suorituksesta tehdyn tulkinnan sen hyväksynnästä. Jos harjoitteessa käytetään automaattista arviointia, myönnetään opiskelijalle käytössä olevan arviointiasteikon korkein arvosana, kun hän on saanut kaikista harjoitteeseen sisältyvistä sisällöistä hyväksytyn arvosanan.
SCORM on opetusmateriaalin tallennusmuoto, jota tukevat monet erilliset sisällöntuotantotyökalut. SCORM-kurssit voivat sisältää hyvinkin erilaisia sisältöjä, eli ne voivat olla vaikkapa verkkosivutyyppisesti ylhäältä alaspäin selattavia tai vaikkapa diaesityksen muotoisia. Kurssit voivat sisältää myös hyvin erilaisia tehtäviä riippuen sisällöntuotantotyökalusta jolla kurssi on tuotettu. Workseed tukee SCORM:in 1.2 versiota, joka on yleisimmin käytetty versio ja sisältää tuen esimerkiksi automaattitarkisteisten pisteiden ja hyväksytty / hylätty -tiedon saamiseksi Workseedin raporttiin.
SCORM-kurssin lataus Workseediin
Ensimmäiseksi haluttu SCORM-kurssi ladataan Workseediin hallinta-näkymän SCORM-valikosta. Valikon alareunassa näkyy painike Lisää+, josta paketin lisäys aloitetaan. Avautuvasta näkymästä valitset halutun SCORM-paketin tietokoneeltasi ja se ladataan Workseediin. Varsinkin isommissa paketeissa voi kestää jonkin aikaa paketin käsittelyssä, mutta kun lataus on valmis tulee ladattu kurssi listaan näkyville.
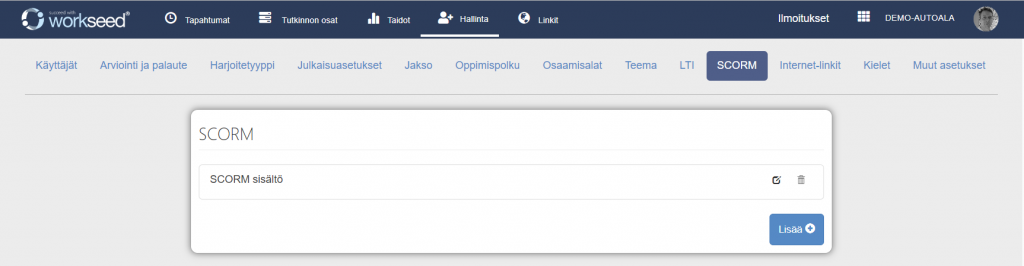

SCORM-kurssin sisällyttäminen harjoitteeseen
Kun kurssi on ladattu Workseediin, voit sisällyttää sen tehtävänä mihin tahansa alustalla olevaan harjoitteeseen. Avaus voidaan tehdä kahdella eri tavalla. Voit avata tehtävän suoraan uutena ulkoisena sisältönä, jolloin valitset uuden tehtävän luomisen sijaan painikkeen Ulkoinen tehtävä. Valmiiksi luodun tehtävän muuttamiseksi ulkoiseksi tehtäväksi löydät painikkeen tehtävänäkymän oikeasta reunasta. Sitä napauttamalla avautuu näkymä, josta valitset lisättävän ulkoisen sisällön. Tuontipaikaksi valitset SCORM, jolloin näet ympäristöösi ladatut SCORM-kurssit. Kurssit voivat sisältää myös useampia erillisiä tehtäviä, joten alemmasta valikosta voit vielä valita tietyn tehtävän kurssista mikäli niitä on useampia sisällytettynä kurssiin. SCORM-kurssi näytetään nyt yksittäisenä tehtävänä Workseedissä ja voit hyödyntää Workseedin automaattista arviointia, mikäli harjoite sisältää vain automaattitarkisteisia tehtäviä. Suorittajan eteneminen SCORM-tehtävissä tallennetaan automaattisesti minuutin välein, mikäli käytetty tehtävä tukee toimintoa. Kun suorittaja on suorittanut tehtävän loppuun, voi SCORM-tehtävä lähettää Workseedille komennon siirtyä suorituksen jälkeen seuraavalle sivulle. SCORM-tehtävien toiminnan varmistamiseksi voit lisätä vain yhden SCORM-tehtävän yhdelle sivulle.
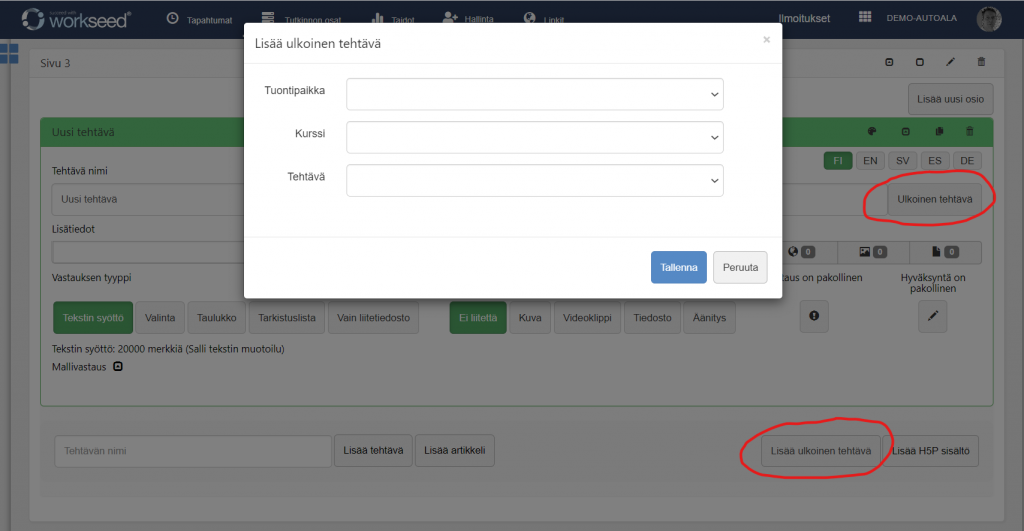
Monen oppilaitoksen vanha verkko-oppimisympäristö on Moodle, jossa olevia edelleen ajankohtaisia sisältöjä halutaan hyödyntää myös Workseedin kanssa. Tähän käyttöön olemme kehittäneet integraatioyhteyden järjestelmien välille.
Asennus
Moodle-integraatio kytketään aina päälle organisaation Moodle-pääkäyttäjän avulla ja tehdään useimmiten osana Workseedin käyttöönottoprojektia. Tiedonsiirto vaatii Workseedin kehittämän lisäosan asentamisen Moodleen, jonka jälkeen Moodle-asennuksen osoitetiedot on vielä lisättävä Workseediin palveluntarjoajan toimesta.
Sisällön avaus
Kytkennän jälkeen Moodlessa olevia tehtävä- ja tenttiaktiviteetteja voidaan helposti integroida Workseediin joko harjoite- tai tehtävä-tasolla. Moodle-integraation asennuksen jälkeen, näet kunkin oppimispolun lopussa erillisen laatikon Moodle-aktiviteettien linkittämiseksi harjoite-tasolla. Laatikon ensimmäisessä valikossa näet kaikki ne kurssit, joissa olet opettajana myös Moodlessa, valitse listalta ensin haluamasi kurssi. Seuraavassa valikossa näkyvät kyseisellä kurssilla olevat aktiviteetit, joiden integrointi on mahdollista. Valitse haluamasi aktiviteetti ja valitse ”Luo linkki Moodleen”. Järjestelmä luo tällöin uuden harjoitteen, joka sisältää vain yksittäisen tehtävän linkitettyä Moodle-aktiviteettia varten. Voit halutessasi vielä avata luodun harjoitteen ja muokata sitä, lisäämällä siihen esimerkiksi lähdemateriaalia tai muita tehtäviä. Lähdemateriaaliksi voit linkittää esimerkiksi Moodlessa olevan oppitunnin, jolloin voit ohjata opiskelijat suorittamaan oppitunnin ennen tenttiä.
Voit lisätä mihin tahansa harjoitteeseen myös yksittäisiä Moodle-aktiviteetteja tehtävä-tasolla. Avaus tapahtuu tällöin luomalla uusi tehtävä, jonka sisältä valitaan Ulkoinen tehtävä. Avautuvasta näkymästä valitaan Moodle, jonka jälkeen voidaan taas valita haluttu kurssi ja siihen kuuluva haluttu aktiviteetti.
Sisältöjen suorittaminen
Workseedin suoritusnäkymässä opiskelijalle näytetään suora linkki Moodlessa olevaan aktiviteettiin. Opiskelija voi halutessaan siirtyä suorittamaan aktiviteettia linkin kautta, mutta tiedonsiirto rekisteröi suorituksen vaikka opiskelija aloittaisikin harjoitteen Moodlen kautta. Suoritettuaan aktiviteetin parhaansa mukaan, voi opiskelija merkitä harjoitteen tehdyksi Workseedissä.
Suoritusten seuranta
Moodle-harjoitteiden osalta tiedonsiirto tuo automaattisesti tiedon sekä saavutetusta pistemäärästä, että aktiviteetin läpäisystä, mikäli läpäisyrajat on määritelty Moodlessa. Tiedonsiirron toimimiseksi tulee käyttäjillä olla sama sähköpostisoite liitettynä kummankin järjestelmän käyttäjätunnukseensa. Näet jokaisen linkitetyn aktiviteetin parhaan suorituksen tiedon hyväksynnästä opiskelijan raportista. Jos automaattinen arviointi on kytketty päälle, myönnetään opiskelijalle automaattisesti harjoitteen hyväksyntä käytössä olevan arviointiasteikon parhaalla arvosanalla.
Ennen kuin voit linkittää sisältöä Google Classroomista, täytyy sinun linkittää Google Classroomissa käyttämäsi tili Workseediin. Linkitys tapahtuu menemällä omiin tilin asetuksiisi, josta löydät Google Classroom kuvakkeen ja painikkeen ”Yhdistä Workseediin”, mikäli linkitys on kytketty ympäristöösi päälle. Jos ei ole, voit pyytää sen kytkentää Workseedin tuen kautta.
Linkitettyäsi tilisi Workseediin, voit luoda uuden harjoitteen tai lisätä ulkopuolisen tehtävän olemassa olevaan harjoitteeseen. Siirry haluamasi harjoitteen muokkausnäkymään ja valitse haluamasi tehtävän kohdalta painike ”Ulkoinen tehtävä”. Avautuvasta näkymästä valitset ensimmäisestä valikosta tuontipaikaksi ”Google Classroom”, seuraavasta kohdasta haluamasi kurssin ja viimeisestä kohdasta valitulla kurssilla olevan tehtävän. Myös opiskelijoiden täytyy linkittää oma tilinsä Workseediin, minkä jälkeen Google Classroomista siirtyy tiedonsiirron kautta automaattisesti tieto suoritetuissa tehtävissä saavutetuista pistemääristä.
Workseedin ja Creanexin simulaattoreiden käyttämän SimTrainerin välille on toteutettu kattava integraatio, joka mahdollistaa SimTrainerin sisältämien harjoitteiden poluttamisen ja seurannan Workseedin kautta. Tässä ohjeessa käsitellään integraatioon liittyvä prosessi kokonaisuudessaan.
Asennus
Integraation asennuksen hoitavat Workseedin ja Creanexin (SimTrainer) asiantuntijat erillisestä tilauksesta. Jos haluat integraation asennettavaksi käyttöösi, ole yhteydessä support@workseed.fi ja support@creanex.fi. Asennuksen jälkeen täytyy järjestelmäintegraatio kytkeä käyttöön SimTrainer Application AppSettings.xml tiedoston kautta. Säädettävät asetukset ovat:
- WorkseedEnabled. Sallitut arvot 0 tai 1. Määrittää, onko Workseed-tiedonsiirto käytössä.
- WorkseedOrganizationID: Workseedin määrittämä tunniste asiakasyritykselle, tämän tiedon saat Workseediltä asennuksen jälkeen.
- WorkseedURL: Osoite, jonka kautta SimTrainer keskustelee Workseedin kanssa, myös tämän tiedon saat Workseediltä asennuksen jälkeen.
Kurssin lähetys Workseediin
Kurssit täytyy ensimmäiseksi lähettää Workseediin, jotta järjestelmä tietää millaisten sisältöjen tietoja haluat järjestelmien välillä siirtää. Kurssin lähetys tehdään SimTrainerin kurssieditointi-ikkunan kautta seuraavasti:
- Luo uusi kurssi, jos ei sitä vielä ole.
- Valitse kurssille harjoitteet, jos ei niitä vielä ole.
- Paina kuvaketta lähettääksesi kurssin Workseediin.
- Lähetyksen tuloksesta näytetään ponnahdusikkuna käyttäjälle.
Kurssien poluttaminen Workseedissä
Tässä vaiheessa siirryt suunnittelemaan simulaattoritehtävien polutusta Workseediin. Voit sisällyttää simulaattoritehtäviä mihin tahansa harjoitepohjaan tai luoda niitä varten uuden harjoitteen. Siirry haluamasi harjoitteen muokkaustilaan ja luo uusi tehtävä millä tahansa haluamallasi nimellä. Sen jälkeen valitset painikkeen Ulkoinen tehtävä avataksesi ulkoisten tehtävien avausnäkymän. Näkymän yläreunasta valitset ulkoisen tehtävän lähteen ja tässä tapauksessa lähteeksi tulee valita SimTrainer. Seuraava valintalista näyttää kaikki SimTrainerista Workseedille lähetetyt kurssit, valitse listasta haluamasi kurssi, jolloin alimpaan valintalistaan saat valittavaksesi kurssiin sisällyttämäsi harjoitteet. Voit lisätä Workseed-harjoitepohjiin mitkä tahansa harjoitteet mistä tahansa SimTrainerilta lähetetyistä kursseista, eli voit rakentaa niistä Workseedissä juuri haluamasi kaltaisia kokonaisuuksia riippumatta siitä, miten olet ne järjestellyt SimTrainerissa. Tarkempi ohje ulkoisten tehtävien linkitykseen löytyy Workseedin tukisivun osiosta Sisällön tuottajien ja pääkäyttäjien ohjeet nimellä Ulkopuolisten järjestelmien linkitys.
Muista myös lisätä harjoitteeseen haluamasi arviointikohteet. Jos olet lisännyt harjoitteeseen vain simulaattorista integroituja tai muutoin automaattisesti arvioituja tehtäviä, halutessasi voit aktivoida myös harjoitteen automaattisen arvioinnin. Löydät ohjeet arviointikohteiden ja automaattisen arvioinnin asettamiseksi Sisällön tuottajien ja pääkäyttäjien ohjeet osiosta, kohdasta Arvioijien ja arviointikohteiden valinta. Voit myös suunnitella erillisistä harjoitteista koostuvien harjoitteiden polun, joka aktivoituu opiskelijoille suunnitellussa järjestyksessä. Ohjeet harjoitteiden automaattisen avautumisen toteutukseen löydät osiosta Käytön esimerkkejä kohdasta Harjoitteiden avautumisen automatisointi.
Harjoitteiden julkaisu opiskelijoille Workseedissä
Kun olet liittänyt simulaattoriharjoitteita harjoitepohjiin, voit julkaista harjoitteet haluamillesi opiskelijoille. Riippuen suunnittelmastasi polutuksesta ja harjoitteiden suoritusjärjestyksesä, voit julkaista joko yhden tai useamman harjoitteen haluamillesi opiskelijoille. Julkaisun jälkeen opiskelijat näkevät heille julkaistut harjoitteet sekä niiden lisätiedot Workseedissä ja voivat siten valmistautua harjoituksiin jo ennen simulaattorille siirtymistä.
Opiskelijat suorittavat harjoitteet simulaattorilla
Kun opiskelija kirjautuu SimTraineriin, tarkastaa järjestelmä automaattisesti mitä harjoituksia hänelle on Workseedissä julkaistu. Jos harjoituksia löytyy, SimTrainer näyttää ne oppilaalle ja hän voi käynnistää ne normaaliin tapaan. Harjoituksen valmistuttua SimTrainer lähettää harjoituksen tuloksen Workseediin mikäli suoritus on hyväksytty ja tulos aiempaa parempi. Onnistuneesta tietojen lähetyksestä näytetään ilmoitus opiskelijalle.
HUOM! Jos SimTrainerissa on Workseed-integraatio päällä, käyttäjä ei näe laisinkaan ns. normaaleja kursseja.
Suoritettuaan kaikki yksittäiseen julkaisuun sisältyvät harjoitukset omasta mielestään riittävällä tasolla, tulee opiskelijan merkitä kyseinen julkaisu tehdyksi Workseedissä. Mikäli kaikki harjoitukset on suoritettu hyväksytysti ja automaattinen arviointi on kytketty käyttöön, merkitsee Workseed harjoitteeseen liitetyt arvioinnit automaattisesti hyväksytyksi käytössä olevan arviointiasteikon parhaalla arvosanalla. Jos harjoitteen jälkeen on Workseedissä suunniteltu julkaistavaksi muita harjoitteita, voi opiskelija seuraavaksi siirtyä suorittamaan niitä. Jos seuraaviin harjoitteisiin sisältyy uusia SimTrainer tehtäviä, näkee opiskelija ne kirjautuessaan seuraavan kerran SimTraineriin.
Suoritusten seuranta
Kun opiskelijat suorittavat integroituja simulaattoriharjoituksia, voit seurata suorituksia kunkin opiskelijan raportista. Raportissa näet integraation kautta siirretyt pistemäärän ja tiedon suorituksen hyväksynnästä. Lisäksi näet SimTrainerin jokaisesta suorituksesta tuottaman yksityiskohtaisen raportin, jonka avulla voit opastaa opiskelijoita parantamaan suorituksiaan. Jos harjoitteessa käytetään automaattista arviointia, myönnetään opiskelijalle käytössä olevan arviointiasteikon korkein arvosana, kun hän on saanut kaikista harjoitteeseen sisältyvistä sisällöistä hyväksytyn arvosanan.
Käyttäjien hallinnointi
SimTrainerille kirjautuvien käyttäjien hallinnointi voi myös tapahtua Workseedin kautta. Kun käyttäjä kirjautuu SimTraineriin, tarkastaa järjestelmä löytyykö käyttäjää Workseedistä. Useimmiten oppilaitoksissa kirjautuminen sidotaan organisaation AD-tunnuksiin, mutta myös paikallisesti Workseediin perustetuilla käyttäjätileillä, kuten myös testitileillä voi kirjautua SimTraineriin. Tämä helpottaa merkittävästi erilaisiin esittely- ja testitilanteisiin sopivien opiskelijakäyttäjien luomista siten, että myös tiedonsiirto toimii oikein.
Tiimiominaisuus
Workseedissä on mahdollista jakaa opiskelijat tiimeihin, jolloin opiskelijat voivat tehdä harjoitteita yhteistyössä. Tiimiominaisuus on erikseen asetettava päälle kuhunkin ympäristöön, joten jos haluat sitä käyttää, ole yhteydessä Workseedin tukeen.
Tiimien määrittely
Opettaja voi määritellä tiimijaon jokaiseen tutkinnon osaan valitsemalla ”Tiimit” oikean yläkulman kolmen pisteen kautta avautuvasta valikosta. Avautuvan näkymän kautta voit luoda uusia tiimejä ja valita ympäristön hallinnollisista ryhmistä niihin haluamasi opiskelijat. Opiskelijat siirretään tiimeihin yksinkertaisesti hiirellä raahaamalla, joten tiimien kokoonpanon muuttaminen on helppoa.
Tiimeille julkaisu
Määriteltyäsi tiimit voit julkaista heille minkä tahansa harjoitteen tai kokonaisuuden valitsemalla julkaisunäkymästä löytyvän ”Tiimiharjoite” painikkeen, jolloin julkaisu tehdään kaikille kyseisen tutkinnon osan tiimeille. Voit halutessasi julkaista harjoitteita myös normaalisti suoritettavaksi, vaikka ympäristössäsi olisikin tiimimoodi päällä, tällöin jätät vain valitsematta kohdan ”Tiimiharjoite”.
Tiimiharjoitteiden suoritus
Tiimille julkaistujen harjoitteiden suorittaminen voi tapahtua kenen tahansa tiimin jäsenen toimesta ja kukin jäsen voi suorittaa harjoitteesta yhden tai useamman tehtävän. Jokaisen tehtävän yhteyteen jää merkintä kuka jäsenistä on sen suorittanut ja mihin aikaan. Tiimin jäsenet voivat huoletta suorittaa harjoitetta samanaikaisesti, koska Workseed huolehtii, ettei kaksi henkilöä pääse päivittämään samaa tehtävää yhtä aikaa.
Arviointi
Tiimiharjoitteen arviointi kohdistuu koko tiimin, eikä yksittäisten opiskelijoiden suorituksia arvioida erikseen.
Workseedissä voit suunnitella harjoitteista oppimispolun, jossa opiskelijat voivat parhaimmillaan edetä yksilöllisesti. Tutkinnon osan sisällä oppimispolku kannattaa jakaa eri vaiheisiin, jolloin sen havainnointi on helpompaa. Oppimispolun vaiheet voidaan muokata opettajatiimin haluamaan muotoon, mutta usein oheinen jako on havaittu hyvin toimivaksi:
1 – Ammattitaidon perusteiden kehittäminen sisältää nimensä mukaisesti kaikki kyseisen tutkinnon osan perustiedot ja taidot. Kaikki ensimmäiseen opiskeluvaiheeseen sisältyvät asiat opiskelijoiden on hallittava, ennen kuin heidän on turvallista tai järkevää siirtyä suorittamaan opintojaan työelämässä. Myös arviointikohteet ja tavoitteet kannattaa määritellä tähän vaiheeseen samalla ajatusmallilla. Voit käyttää pohjana virallisia tutkinnon perusteita ja poistaa niistä tarpeettomat, sekä muokata kriteerit kuvaamaan paremmin etenemisen seurantaa osaamisen arvioinnin sijaan.

2 – Ammattitaidon harjaantuminen on vuorostaan varattu kaikille sellaisille aiheille, jotka opiskelija voi opiskella joko oppilaitoksen tiloissa, työelämässä oppimisen jaksolla ja joissakin tapauksissa jopa harrastustensa parissa. Kun opiskelijat pääsevät tähän vaiheeseen vasta suoritettuaan kaikki edellisen vaiheen perusteet, voivat he siis siirtyä jatkamaan opintojaan työelämässä turvallisesti ja tehokkaastan. Lisäksi tässä kohtaa vastaan tulevat siis käytännön harjoitteiden ja tietopuolisen osaamisen lisäksi myös työelämässä oppimisen päiväkirjat.

3 – Osaamisen arviointi on aina tutkinnon osan suorittamisen viimeinen vaihe. Arviointivaihe on syytä pitää selkeästi erilleen opiskeluvaiheista, jotta kaikki osapuolet varmasti ymmärtävät milloin heidän suorituksensa alkavat vaikuttaa lopulliseen arvosanaan. Myös arviointivaiheessa voidaan käyttää eri tyyppisiä harjoitteita riippuen tutkinnon perusteissa kullekin tutkinnon osalle määritellyistä ammattitaidon osoittamistavoista. Koska tutkinnon osan arviointi suoritetaan aina kaikki arviointikohteet huomioon ottaen, valitaan tähän vaiheeseen kaikki arviointikohteet.

Vielä monilla aloilla voimassa olevissa tutkinnon perusteissa arviointikohteet on jaettu neljään eri osaamisalueeseen;
- Työprosessien hallinta
- Työmenetelmien, ‑välineiden ja materiaalin hallinta
- Työn perustana olevan tiedon hallinta
- Elinikäisen oppimisen avaintaidot
Näistä perusteisiin sisältyy useimmiten alueet 1 ja 3, harjaantumisvaiheessa mukaan otetaan alue 2. Alue 4 voi sisältää sellaisia kohteita joita ei välttämättä erikseen edes harjoitella, mutta niidenkin osalta opiskelijan osaaminen lopulta arvioidaan.
Ammattillinen osaaminen sisältää aina suuren määrän erilaisia käytännön taitoja. Workseed mahdollistaa taitojen opiskelun tukemisen ja ohjauksen ilman opettajan jatkuvaa läsnäoloa. Käytännön harjoitusten kannattaa sisältää vähintään seuraavat kohdat:
1 – Motivointi on ehdottoman tärkeää missä tahansa opiskelussa. Workseedissä se kannattaa sisällyttää jokaiseen harjoitteeseen, sillä opiskelijat voivat parhaimmillaan suorittaa harjoitteita kokonaan ilman vieressä olevaa opettajaa, joka motivaatiota yleensä pyrkii kasvattamaan. Motivointi on näppärää sijoittaa harjoitteissa sivujen lisätietoihin.
2 – Kohteen tiedot, eli kaikki sellaiset tiedot suorituskehtoosta, joita arvioija tarvitsee voidakseen päätellä suorituksen olosuhteet ja vaikeustason.
3 – Suorituksen vaiheet jaotellaan sen jälkeen siinä tarkkuudessa kuin se on järkevää. On varmistettava että opiskelija saa riittävät ohjeet suorituksen toteuttamiseen, mutta toisaalta ettei raportointi kuormita opiskelijaa tarpeettoman paljoa. Tehtävänannolla voidaan opiskelijaa ohjata raportoimaan suorituksen vaiheet ottaen huomioon esimerkiksi kyseisessä vaiheessa tarvittava tietopuolinen osaaminen.
4 – Referointi suorituksen jälkeen on aina tärkeää. Voit tässäkin kohtaa kysymyksen asettelulla kiinnittää opiskelijan huomion haluamaasi seikkaan. Suorituksen jälkeen voidaan hyvin pohtia kuinka se seuraavalla kerralla sujuisi paremmin, tai vaikka kysyä mitä työturvallisuuteen liittyviä riskejä työtehtävään liittyy.
Alla vielä erään hankkeen tuottama esitys aiheesta, jonka voit halutessas tulostaa vaikka huoneen tauluksi sisältöä tuottaessasi.
 Jos alan työpäivä koostuu päivittäin toistuvista pitkähköistä suoritus sykleistä, kuten esimerkiksi elintarvikealalla, opettaja voi tiedustella eri työvaiheisiin käytettyä aikaa, jonka opiskelija voi merkata helposti liukupalkkia sormellaan liikuttaen.
Jos alan työpäivä koostuu päivittäin toistuvista pitkähköistä suoritus sykleistä, kuten esimerkiksi elintarvikealalla, opettaja voi tiedustella eri työvaiheisiin käytettyä aikaa, jonka opiskelija voi merkata helposti liukupalkkia sormellaan liikuttaen.  Tai mikäli alan työpäivät koostuvat useista lyhyemmistä sykleistä kuten vaikkapa kampaamoalalla, voidaan nämä vastaavasti merkitä helposti taulukkoon suoritusten määrien mukaisesti.
Tai mikäli alan työpäivät koostuvat useista lyhyemmistä sykleistä kuten vaikkapa kampaamoalalla, voidaan nämä vastaavasti merkitä helposti taulukkoon suoritusten määrien mukaisesti.  Moni ala sisältää myös esimerkiksi asiakaspalvelua tai muuta ihmisten välistä vuorovaikusta. Tällöin opiskelija kannattaa asettaa miettimään päivän aikana tulleista suorituksiaan ja oman toimintansa jatkokehittämistä. Tämä onnistuu tietysti parhaiten asettamalla opiskelijalle sopivia kysymyksiä, joilla häntä ohjataan miettimään haluttuja tilanteita ja antamalla niihin rakentavaa palautetta sekä opettajan, että työpaikkaohjaajan toimesta.
Moni ala sisältää myös esimerkiksi asiakaspalvelua tai muuta ihmisten välistä vuorovaikusta. Tällöin opiskelija kannattaa asettaa miettimään päivän aikana tulleista suorituksiaan ja oman toimintansa jatkokehittämistä. Tämä onnistuu tietysti parhaiten asettamalla opiskelijalle sopivia kysymyksiä, joilla häntä ohjataan miettimään haluttuja tilanteita ja antamalla niihin rakentavaa palautetta sekä opettajan, että työpaikkaohjaajan toimesta.  Medialiitteet ovat usein keskeinen osa myös päiväkirjaan raportointia. Niiden avulla opiskelijan on helppo todentaa tekemiään asioita ja opettajan kommentointi ei ole pelkästään opiskelijan kertoman varassa. Valokuvat kertovat usein enemmän kuin tuhat sanaa, mutta videossa kuvia on useita kymmeniä sekunnissa. Videoiden kuvaaminen voi hiukan jännittää joitakin opiskelijoita, mutta nopeasti hekin huomaavat että päivän aikana saavutetun työn esittely lyhyellä videoklipin on erittäin nopea ja tehokas tapa oman osaamisen esille tuomisessa. Medialiitteiden liittämisessä on opiskelijaa erityisesti ohjattava kiinnittämään huomiota yksityisyyteen ja salassa pidettäviin asioihin. Harvassa ammatissa niiden ottaminen olisi kuitenkaan täysin pois suljettua sillä vaikka esimerkiksi hygieniasyistä mobiililaitetta ei voisi käyttää työpäivän aikana, voi lopulliset tuotteet usein valokuvat työvuoron jälkeen niiden ollessa esillä myymälässä. Vastaavasti vaikka opiskelija valmistaisi salassa pidettävää uutta tuotetta, ei opettajaa välttämättä kiinnostakaan kuva kokonaisesta tuotteesta vaan yksityiskohtaisempi kuva tietyllä tavalla valmistetusta osiosta. Kuvauksesta on kuitenkin aina sovittava työpaikan kanssa erikseen ja kuvissa mahdollisesti esiintyviltä asiakkailta pyydettävä lupa kuvaukseen ja siksi asiasta tulee keskustella opiskelijoiden kanssa jo ennen harjoittelujakson alkua.
Medialiitteet ovat usein keskeinen osa myös päiväkirjaan raportointia. Niiden avulla opiskelijan on helppo todentaa tekemiään asioita ja opettajan kommentointi ei ole pelkästään opiskelijan kertoman varassa. Valokuvat kertovat usein enemmän kuin tuhat sanaa, mutta videossa kuvia on useita kymmeniä sekunnissa. Videoiden kuvaaminen voi hiukan jännittää joitakin opiskelijoita, mutta nopeasti hekin huomaavat että päivän aikana saavutetun työn esittely lyhyellä videoklipin on erittäin nopea ja tehokas tapa oman osaamisen esille tuomisessa. Medialiitteiden liittämisessä on opiskelijaa erityisesti ohjattava kiinnittämään huomiota yksityisyyteen ja salassa pidettäviin asioihin. Harvassa ammatissa niiden ottaminen olisi kuitenkaan täysin pois suljettua sillä vaikka esimerkiksi hygieniasyistä mobiililaitetta ei voisi käyttää työpäivän aikana, voi lopulliset tuotteet usein valokuvat työvuoron jälkeen niiden ollessa esillä myymälässä. Vastaavasti vaikka opiskelija valmistaisi salassa pidettävää uutta tuotetta, ei opettajaa välttämättä kiinnostakaan kuva kokonaisesta tuotteesta vaan yksityiskohtaisempi kuva tietyllä tavalla valmistetusta osiosta. Kuvauksesta on kuitenkin aina sovittava työpaikan kanssa erikseen ja kuvissa mahdollisesti esiintyviltä asiakkailta pyydettävä lupa kuvaukseen ja siksi asiasta tulee keskustella opiskelijoiden kanssa jo ennen harjoittelujakson alkua.Ammatillisessa koulutuksessa osaaminen osoitetaan aina erillisellä näyttösuorituksella, jonka kesto riippuu tutkinnon osasta. Arvioinnin on kuitenkin perustuttava kokonaan näyttösuoritukseen eivätkä opiskelun aikaiset suoritukset saa vaikuttaa lopulliseen arviointiin. Käytännössä tämä tarkoittaa sitä, että näyttösuorituksen kautta on pystyttävä arvioimaan paitsi sekä tutkinnon osassa määritelty taito-, että tietopuolinen osaaminen. Mikäli tutkinnon perusteissa niin sallitaan, voidaan tietopuolisen osaamisen arvioinniksi järjestää myös erillinen koe, mutta useimmiten osaaminen on arvioitava käytännön työsuorituksen ohella. Näyttösuoritukset ovat usein niin pitkäkestoisia, että opettaja ei millään ehdi valvomaan niitä kaikki koko suorituksen ajan paikan päällä. Tämä siirtää arvioinnin vastuuta työpaikkaohjaajan suuntaan ja asettaa merkittävän haasteen arvioinnin tasapuolisuudelle. Ratkaisuna haasteeseen on suorituksen vaiheittainen dokumentointi.
Tähän avautuu valtavan hyvät mahdollisuudet, kun opiskelija raportoi näyttösuorituksensa Workseediin valmiiksi tuotetun raporttipohjan mukaisesti. Näyttöraportin kautta voidaan helposti kaivaa esille suorittajan ymmärrys tekemisen taustalla olevaan tietoon, joka ei muuten välttämättä suorituksen kautta avaudu. Raporttiin voidaan myös pyytää liittämään esimerkiksi kuvia ja videoita suorituksen eri vaiheista, joiden kautta voidaan varmistua suorituksen tasosta myös siinä tapauksessa, että arvioija ei ole voinut seurata koko suoritusta paikan päällä. Sinänsä tehtävän raportoimiseen pätevät hyvin pitkälti samat ohjeet kuin käytännön harjoitustehtävien suunnitteluunkin, mutta täytetyn raportin kautta opettajan on voitava arvioida koko tutkinnon osan osaaminen, joten usein raportin laajuuskin on harjoitustehtäviä laajempi.
Esimerkkejä osaamisen arviontiin
Tutkinnon perusteet sisältävät pääosin kolmella eri tavalla kuvattuja osaamisen arviointikohteita, joita saadaan tuotua esille ja arvioitua eri tavoilla.
Tietopuolinen osaaminen
Monet arviointikohteet sisältävät joko suoraan tai välillisesti tulkittavissa olevaa tietopuolista osaamista. Esimerkiksi autoalan perustutkintoon kuuluvassa auton turvavarustetyöt -tutkinnon osassa on arviointiperuste:
- pystyy keskustelemaan asiakkaan kanssa aktiivisesta ja passiivisesta turvallisuudesta kriittisesti
Joka vaatii selkeästi tiettyä ymmärrystä autojen turvalaitteista, vaikkei sitä arviointiperusteessa sanasta sanaan ilmaistakaan. Kyseisen tutkinnon osan ammattitaidon osoittaminen määritellään seuraavasti:
Opiskelija osoittaa ammattitaitonsa näytössä tekemällä auton turvavarustetyön autokorikorjaamossa. Siltä osin kuin tutkinnon osassa vaadittua ammattitaitoa ei voida arvioida näytön perusteella, ammattitaidon osoittamista täydennetään yksilöllisesti muilla tavoin.
Tämä voidaan tulkita siten että ensisijaisesti kyseinen osaaminen pyritään tuomaan esille asiakaskohtaamisen kautta, mutta koska tämä ei käytännössä onnistu kaikkien opiskelijoiden kanssa, voidaan osaaminen osoittaa myös muilla tavoin. Näyttösuorituksessa opiskelijan on siis joka tapauksessa tehtävä turvavarustetöitä, jonka dokumentoinnin yhteyteen voidaan liittää kysymys esimerkiksi vaihdetun turvalaitteen kuulumisesta jompaan kumpaan kategoriaan ja pyytää esittelemään kuinka opiskelija selostaisi asian asiakkaalle. Kun seloste pyydetään tekstin sijaan esimerkiksi opiskelijan itsestään kuvaaman videon muodossa, ollaan jo suhteellisen lähellä todellista asiakkaan opastustilannetta.
Otetaan toinen esimerkki matkailualan perustutkinnosta, josta matkailupalvelujen tuotteistamisen tutkinnon osasta löytyy arviointikohteet:
- tietää, mitkä tekijät vaikuttavat hinnan muodostumiseen
- tietää alalla käytössä olevat verokannat ja ottaa ne huomioon hinnoittelussa
- tietää kotimaiset ja kansainväliset maksutavat ja maksuehdot ja ottaa ne huomioon hinnoittelussa
Näissä tietopuolisen osaamisen vaatimus esitetään suoraan, mutta sen arviointi tulisi edelleen osaamisen osoittamistavat -kohdan mukaisesti tapahtua työtehtävässä:
Opiskelija osoittaa ammattitaitonsa näytössä käytännön työtehtävissä matkailu- tai ohjelmapalveluyrityksessä työryhmän jäsenenä tuotteistamalla tietylle kohderyhmälle suunnitellun myyntikelpoisen matkailutuotteen tai -palvelun, joka sisältää esimerkiksi luonto- tai kulttuuriopastuksia, luontoretkiä, kulttuuritapahtumia tai hyvinvointipalveluja.
Siltä osin kuin tutkinnon osassa vaadittua ammattitaitoa ei voida arvioida näytön perusteella, ammattitaidon osoittamista täydennetään yksilöllisesti muilla tavoin.
Tämä on varsin haastellista tulkita suorituksen perusteella, ellei näitä asioita selvitetä opiskelijalta kysymällä suorituksen yhteydessä. Yksi tapa on esittää kysymys henkilökohtaisesti suullisesti, mutta tämä ei aina välttämättä ole mahdollista ja ympäristön vaikutusten ja itse kysymyksen asettelun vaihdellessa se voi myös asettaa opiskelijat eriarvoiseen asemaan. Kun asia selvitetään kirjallisesti näytön dokumentaation yhteydessä, jää siitä myös todiste mahdollista myöhempää arviointiin palaamista varten.
Taitojen hallinta
Valtaosa ammatillisesta osaamisesta on ammateissa vaadittavia käytännön taitoja, otetaanpa esimerkki maatalousalan perustutkinnosta ja sieltä tutkinnon osa peltokasvien tuottaminen. Tutkinnon osa sisältää esimerkiksi arviointikohteet:
- toteuttaa viljelysuunnitelmaa kasvukauden olosuhteiden mukaan ja tuottaa sadon käyttötarkoituksen mukaista laatua
- suoriutuu itsenäisesti tavallisimmista peltoviljelytöistä
- tekee havaintoja kasvustoista ja sadosta ja kokemustensa perusteella tekee toteuttamiskelpoisia kehittämisehdotuksia
Nämä onkin sinänsä helppoa arvioida käytännön suoritusten kautta, kuten ammattitaidon osittamistapakin määrittelee:
Opiskelija osoittaa ammattitaitonsa näytössä suunnittelemalla ja tekemällä maatilan tai tutkimustilan ajankohtaisia kylvö- tai sadonkorjuutöitä. Siltä osin kuin tutkinnon osassa vaadittua ammattitaitoa ei voida arvioida näytön perusteella, ammattitaidon osoittamista täydennetään yksilöllisesti muilla tavoin.
Tässä on huomattava, että osaamista tulee arvioida yli koko satokauden aina suunnitelusta käytännön peltotöiden kautta sadon arviointiin ja kehittämiseen asti. Näyttöä ei siten voida tehokkaasti arvioida yksittäisenä suorituksena, vaan tällaisessa tapauksessa suorittajan tulisi dokumentoida toimenpiteitään koko satokauden ajan. Tähän päiväkirja soveltuu erinomaisesti ja kun suorittaja on dokumentoinut kokonaisuuden eri vaiheet, on arviointi merkittävästi helpompaa ja myös suorittajan oikeusturvan kannalta oikeudenmukaista. Toinen esimerkki käytännön taitojen raportoinnista löytyy puutarha-alan perustutkinnon tutkinnon osasta kasvillisuuden käyttö viheralueilla, josta löytyy oheinen arviointikohde:
- suunnittelee ja toteuttaa työkokonaisuuden itsenäisesti ottaen huomioon muut toimijat
Johon liittyvä ammattitaito määrätään osoittamaan seuraavasti:
Opiskelija osoittaa ammattitaitonsa näytössä käytännön työtehtävissä suunnittelemalla asiakkaalle pihan tai viheralueen istutuksen ja tekemällä siihen liittyvän vihertyöselostuksen ja kustannusarvion. Siltä osin kuin tutkinnon osassa vaadittua ammattitaitoa ei voida arvioida näytön perusteella, ammattitaidon osoittamista täydennetään yksilöllisesti muilla tavoin.
Tämä on sinänsä varsin suoraviivainen yksittäinen näyttösuoritus, johon sisältyvä etukäteen tehtävä suunnittelu voi olla järkevää jakaa erilliseen suorituspohjaan, jonka hyväksynnän jälkeen opiskelija pääsee vasta itse suorituksen kimppuun. Erilliseen raporttipohjaan jaettua suunnitelmaa voi opettajan lisäksi arvioida myös työpaikkaohjaaja, jonka palaute asiakkaalle toteutetusta suunnitelmasta voi olla varsin merkittävää lopullisen arvioinnin kannalta ja olisi siksi hyvä saada dokumentoitua.
Vuorovaikutustaidot
Melkolailla kaikki tutkinnot sisältävät myös vuorovaikutuksen kautta ilmenevää osaamista ja joissakin osaamisen arviointi perustuu jopa suhteellisen isolta osin tällaisiin kohteisiin. Esimerkkinä toimikoon edellä jo osittain käsitelty puutarha-alan perustutkinnon tutkinnon osa kasvillisuuden käyttö viheralueilla, joka sisältää myös arviointikohteen:
- toimii yhteistyökykyisesti ja rakentavasti haastavissakin vuorovaikutustilanteissa
Tämän tyyppisissä arviointikohteissa unohtuu erityisen helposti, että arvioinnin on tapahduttava kokonaisuudessaan näyttösuorituksen kautta. Koska yksittäiseen näyttösuoritukseen ei välttämättä sisälly haastavia vuorovaikutustilanteita, voi tämä puolustaa tällaisenkin näytön raportoimista pidemmällä ajanjaksolla päiväkirjaan. Tällöin päiväkirjan kohteet voidaan kohdistaa myös erityisesti tällaisiin kohteisiin, esimerkiksi erillisellä kysymyksellä:
Kerro jostakin haastavasta asiakaskohtaamisesta ja kuinka asia lopulta selvisi. Miten kehittäisit omaa toimintaasi tilanteessa jatkossa?
Virtuaalinen oppitunti on helppo ensimmäinen askel opetuksen siirtämisestä luokkahuoneesta verkkoon ajasta ja paikasta riippumattomaan muotoon. Voit luoda virtuaalisen oppitunnin käyttäen hyväksesi samoja opetusmateriaaleja kuin käyttäisit oppitunnillakin, eli esimerkiksi PowerPoint esitystä. PowerPointilla voit videoida esityksen omilla puheenvuoroillasi rikastettuna. Videon nauhoitus tapahtuu dia kerrallaan ja voit lisätä dioihin myös valmiit vuorosanat itsellesi, jolloin onnistut luomaan napakan esityksen, josta ei varmasti unohdu mitään tärkeää pois.
Videon voit lisätä Workseedissä osaksi tehtävänantoa ja halutessasi vaikka useammassa pienessä pätkässä. Aivan kuten tekisit oppitunnillakin, myös Workseedissä voit esittää opiskelijoille kysymyksiä oppitunnin aiheeseen liittyen. Kysymykset määrittelet videon alle haluamaasi muotoon, ottaen huomioon että niiden tarkastaminen ei kuormita myöskään opettajaa liikaa. Tällaisen virtuaalisen oppitunnin luominen on usein nopeampaa kuin normaalin oppitunnin pitäminen, sillä hyvin suunnitellun esityksen videointi mahdollistaa tarpeettomien keskeytysten ja muiden ajatuskatkosten minimoinnin.
Kun asiat on esitetty opiskelijoille tiiviissä muodossa ja he voivat suorittaa sen ajasta ja paikasta riippumattomasti missä ja milloin haluavat, pysyy heilläkin mielenkiinto paremmin yllä. Lisäksi kun oppitunti on kerran tehty valmiiksi, voidaan sitä jatkossa käyttää helposti uudelleen ja tarpeen mukaan päivittää.
Tärkeää on myös palautteen anto ja asian soveltaminen käytäntöön. Soveltamisenkaan ei tarvitse välttämättä tapahtua oikeaa työtä tekemällä, vaan se voidaan hoitaa esimerkiksi asettamalla opiskelija pohtimaan oppimaansa suhteessa johonkin aiempaan tai vaikka videoituun esimerkkisuoritukseen. Soveltava vaihe voidaan tehdä myös kokonaan erilliseen harjoitteeseen, jos halutaan varmistaa palautteen anto jokaiselle ennen soveltavaan vaiheeseen siirtymistä. Asiasta on kerrottu lisää blogikirjoituksessamme jonka löydät täältä.
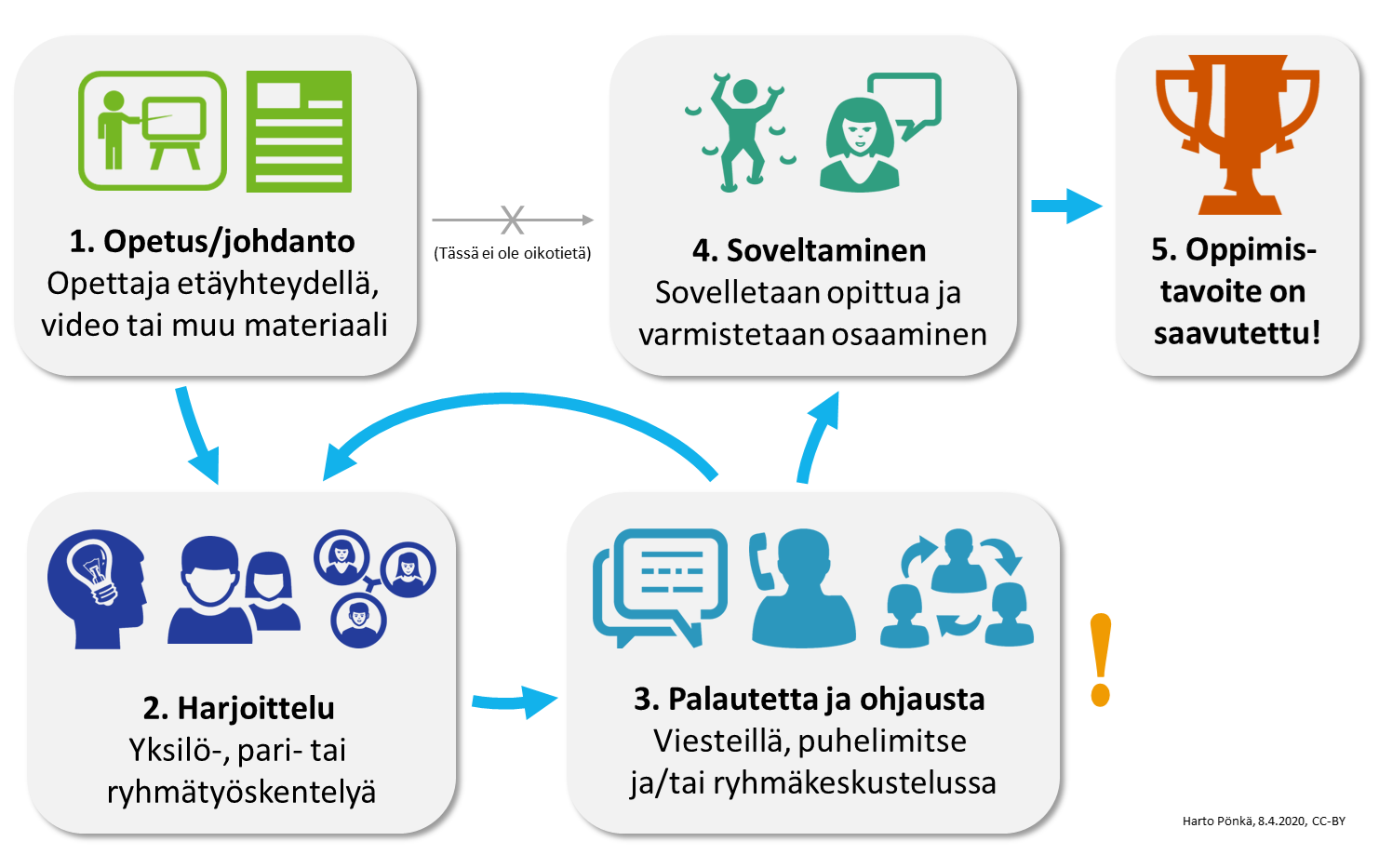
Workseed sisältää edistyineitä toiminnallisuuksia opiskelijoiden harjoitteiden avautumisen automatisointiin. Automatisointi on erillinen edistynyt toiminnallisuus, joka voidaan kytkeä käyttöön ympäristökohtaisesti. Automatisoinnilla opettaja voi määritellä opiskelijoille haluamansa etenemisjärjestyksen harjoitteisiin, eikä hänen tarvitse sen jälkeen itse avata harjoitteita etenemisen mukaan. Tämä vapauttaa opettajan työaikaa muihin työtehtäviin ja mahdollistaa opiskelijoille mahdollisimman sujuvan etenemisen. Automatisoinnin määrittely on helppoa:
Valitse haluamasi harjoitteen kortin yläpalkista automatisointia kuvaaava salama-kuvake, avataksesi kyseisen kortin automatisointi-näkymän.
Avautuvasta näkymästä voit valita kullekin harjoitteelle automatisoinnin tyypin ja tarvittaessa esitietovaatimukset. Automatisoinin tyyppejä on useita erilaisia:
Ei automatisointia kytkee automatisoinnin pois päältä, vaikka korttiin olisikin valittu esitietovaatimuksia.
Julkaise, kun esitietovaatimukset tehty toteuttaa kortin julkaisun, kun opiskelija on merkinnyt esitietovaatimukseksi asetetut kortit tehdyksi. Tämä mahdollistaa opiskelijoiden edetä täysin omassa tahdissaan, mutta kuitenkin ennalta suunnitellussa järjestyksessä. Toisinaan opiskelija voi kuitenkin edetä ennen kuin hän on sisäistänyt tarpeelliset asiat kaikista korteista. Voidaksesi kytkeä tämän päälle, täytyy sinulla ensiksi olla valittuna vähintään yksi kortti esitietovaatimukseksi.
Julkaise, kun esitietovaatimukset arvioitu toteuttaa kortin julkaisun, kun esitietovaatimukseksi asetetut kortit on arvioitu. Tällöin varmistut, että jokaiselle opiskelijalle on kertynyt vaadittu osaaminen heidän edetessään kortista toiseen. Eteneminen on erityisen sujuvaa, jos korteissa käytetään automaattista arviointia, sillä tällöin opiskelijoiden eteneminen ei ole riippuvainen opettajan arvioinnin aikatauluista. Voidaksesi kytkeä tämän päälle, täytyy sinulla ensiksi olla valittuna vähintään yksi kortti esitietovaatimukseksi.
Määriteltyäsi haluamasi esitietokohteet automatisoitujen korttien oleva yläreunassa salama-kuvake muuttuu tummaksi ja sen päälle hiiren viemällä näet mitkä esitietovattimukset harjoitteen automaattiseen julkaisuun vaikuttavat. 
Jos ympäristössäsi on pitkälle viety integraatio opiskelijatietojärjestelmän kanssa, voit asettaa julkaisun ehdoksi myös tutkinnon osan valinta tai siihen koulutussopimuksen avaus opiskelijalle opiskelijatietojärjestelmässä. Tällä tavoin myös automatisoidun oppimispolun ensimmäinen askelma voidaan julkaista automaattisesti kun opettaja valitsee tutkinnon osan opiskelijalle osana HOKS-keskustelua. Vastaavasti myös työelämässä oppimisen päiväkirja voidaan julkaista opiskelijalle automaattisesti käyttäen hyväksi opiskelijatietojärjestelmään tehdyn koulutus- tai oppisopimuksen tietoja. Näiden integraatioiden osalta käytetty termistö vaihtelee riippuen mihin opiskelijatietojärjestelmään integraatio on tehty.
Julkaisun yhteydessä opettaja voi myös halutessaan ohittaa määritellyt esitietovaatimukset. Tällöin voidaan sallia opiskelijan suorittaa harjoite hankittuaan esitietovaatimukseen liittyvä osaaminen jotain muuta kautta.
Osaamispassi on yksi vaihtoehto opiskelijan kehittymisen visualisoinnille joka voi joko korvata harjoitekohtaisen arvioinnin tai toimia sen rinnalla. Ajatuksena on luoda opiskelijoille harjoite jossa ei ole välttämättä varsinaisia tehtäviä ollenkaan, vaan ainoastaan arviointikohteita. Opiskelija pääsee tällöin osaamispassin avatessaan suoraan raporttinäkymään, jossa hänelle näytetään valitut arviointikohteet. Arviointikohteita voidaan määritellä osaamispassin käyttötarkoituksesta riippuen monilla eri tavoilla.
Opiskelijan itsearviointi
Opiskelijalle voidaan määritellä kohteita itsearviointia varten, jolloin opiskelija voi osaamispassin avulla tuoda näkyväksi oman näkemyksesnsä kehityksestään. Opiskelijan itsearvioinnit päivittyvät taidot-näkymään reaaliajassa ilman, että opiskelijan tarvitsee merkitä osaamispassia tehdyksi. Täten osaamispassin voi halutessaan pitää opiskelijoille auki vaikka koko lukuvuoden tai tutkinnon osan keston ajan ja opiskelijat voivat päivitellä osaamispassin kautta itsearviointejaan sitä mukaa kun kehitystä tapahtuu.
Opettajan arviointi
Opettaja voi antaa palautetta osaamispassin kautta myös opiskelijalle päin. Opettajan osalta tiedot varmennetaan taidot-näkymään vasta kun osaamispassi kuitetaan tehdyksi, mikä tukee sitä, että arviointeja tehtäisiin tietyin aikavälein. Opettaja vois siis avata opiskelijoille osaamispassin vaikkapa jaksokohtaisesti, jolloin hän ensin pyytää opiskelijoita määrittelemään itsearvioinnit omista taidoistaan pitkin jaksoa ja antaa sitten itse oman arvionsa opiskelijoiden kehittymisestä kunkin jakson päätteeksi.
Henkilökohtaiset osaamistavoitteet
Osaamispassiin voidaan myös kytkeä päälle henkilökohtaiset osaamistavoitteet, jolloin kukin opiskelija voi jo osaamispassin voimassaolojakson alussa määritellä omat henkilökohtaiset tavoitteensa jakson ajalle. Nämä henkilökohtaiset tavoitteet näkyvät myös opettajalle ja kumpikin osapuoli voi kommentoida niiden kehittymistä missä tahansa vaiheessa tavoitteiden määrittelyn jälkeen.

Esittelimme yhteisten tutkinnon osien integraatiota blogissamme, jossa oli pienet esimaistiaiset kolmesta esimerkikstä. Tässä nuo esimerkit käydään hiukan tarkemmin läpi.
Yhteiset tutkinnon osat mielletään usein erillisiksi osioiksi ammatillisen koulutuksen kokonaisuudessa, vaikka niiden tavoitteet kohdentuvat ammateissa tarvittavaan osaamiseen samalla tavoin kuin ammatillistenkin tutkinnon osien. YTO:t kannattaakin integroida kiinteämmäksi osaksi ammatillista kokonaisuutta, jotta ne myös koetaan osaksi tarpeellisia taitoja ja se onnistuu Workseedillä tehokkaasti. Tutustutaanpa kolmeen erilaiseen esimerkkiin, joissa tätä integraatiota toteutetaan käytännössä.
Ajoneuvoasentajat asentavat monenlaisia lisävarusteita autoihin ja yksi yleisimmistä varusteista on Suomen sääolosuhteiden sanelemana moottorin lisälämmitin. Harjoitteen ajatuksena on, että opiskelijat suorittava lämmittimen asennuksen joko työelämässä oppimisjaksollaan tai oppilaitoksen korjaamossa ja raportoi suorituksensa vaihe vaiheelta. Raportin kautta opettaja voi ohjata, antaa palautetta opiskelijan suorituksesta ja arvioida opiskelijan valmiutta näyttötilaisuuteen. Jotta laite toimii oikein, täytyy se asentaa oikein ja sitä varten opiskelijan tulee ymmärtää miten kyseinen moottorin lämmitin siirtää lämpöä moottoriin. Tämän selvittämiseksi opiskelijalle esitetään dokumentoinnin yhteydessä kaksi kysymystä kyseisen moottorin lämmittimen lämmönsiirtoon liittyen. Näiden tehtävien kautta fysiikan opettaja saa selkeän kuvan opiskelijan kyvystä soveltaa fysiikan ilmiöitä omaan työhönsä.
Matematiikkaa tarvitaan enemmän tai vähemmän missä tahansa ammatissa. Esimerkissä käsitellään rakennusalan perustutkintoa, jossa laskutoimituksia on suoritettava päivittäin. Rakennuksen perustukset tehdään usein betonista valamalla ja tällöin rakennetaan paikalle ensimmäiseksi muotit joihin betoni valetaan. Myös tällainen suoritus on helppo dokumentoida Workseediin valokuvien ja tekstin selosteiden avulla, erityisesti jos suoritus tehdään osaamisen arviointia varten saadaan tästä merkittävää lisäarvoa. Dokumentoinnin ohella voidaan opiskelijaa pyytää tuomaan näkyväksi myös hänen tekemänsä laskutoimitukset perustusten muottien tilavuuden ja lopullisen tilatun betonimassan suhteellisen prosenttiosuuden määrittelemiseksi. Tämä on erittäin selkeä mahdollisuus arvioida opiskelijan kykyä soveltaa oman alan arkielämään tarvittavia laskutoimituksia, kuten tutkinnon perusteissakin on määritelty.
Sosiaali ja terveysalan perustutkinnossa kaikki arviointikohteet eivät ole samalla tavoin konkreettisia kuin teknisemmillä aloilla. Tällöin myös alakohtaisen osaamisen esille tuomiseksi voivat harjoittelujaksojen jälkeiset reflektiot olla hyvinkin tehokkaita tapoja. Samalla tavoin myös esimerkiksi viestintä- ja vuorovaikutusosaaminen ja yhteiskunta ja työelämäosaaminen –tutkinnon osiin kuuluvia osaamisia voidaan arvioida. Workseedin avulla reflektointi saadaan kohdistettua työelämäoppimisen jaksolle, jolloin arvioinnin pohjustaminen nimenomaan oman alan toimintaan on merkittävästi helpompaa.
Integraatiossa ei tietenkään ole kysymys pelkästään tehtävien liittämisestä samoihin harjoitepohjiin, vaan arviointikohteiden linkityksellä myös kehittymisen tai osaamisen arviointi voidaan yhdistää useampaan tutkinnon osaan saman aikaisesti. Opiskelijat siis tekevät tutkintoonsa kuuluvia ammatillisia harjoitteita ja kerryttävät samalla näkyvää osaamista myös yhteisiin tutkinnon osiin, jota kyseisten tutkinnon osien opettajat voivat ohjata ja arvioida helposti pilvipalvelumme kautta.
Vuoden 2021 joulukuussa pidetyssä interaktiivinen tekniikka koulutuksessa -seminaarissa Riverian Jouko Ignatius esitteli Riverian kattavaa Workseedin käyttömallia. Alla tallenne esityksestä:
Uuden järjestelmän käyttöönotto lisää helposti kuormitusta opettajille, joten haluamme tehdä Workseedin käyttöönotosta mahdollisimman helppoa. Tämä ohjeosio sisältää erilaisia käyttöönottoa helpottavia ohjeita ja vinkkejä.
Sisällytämme kaikkiin toimitusprojektoihin aina asiakkaan henkilöstön koulutusta, jossa koulutamme vähintäänkin organisaation sisältä valitut pääkäyttäjät järjestelmän toimintoihin. Kaikkien järjestelmän pääkäyttäjien tulisi olla käynyt kattava koulutus järjestelmän toimintoihin, jotta he osaavat neuvoa opettajia järjestelmän mahdollisimman tehokkaaseen hyödyntämiseen. Kaikki henkilöt eivät kuitenkaan näihin koulutuksiin pysty osallistumaan käyttöönottovaiheessa, jolloin voimme tilauksesta järjestää lisäkoulutusta tai järjestelmän käyttöä voi itseopiskella tekemiemme verkkokurssien avulla. Verkkokurssit löytyvät alustamme jakopalvelun kautta, ne ovat maksuttomia ja niitä päivitetään järjestelmän kehittyessä, joskin tässä voi luonnollisesti olla viivettä.
Jaetut ohjeet on jaettu erillisiin osioihin käyttäjäryhmien tarpeiden mukaan:
1. Workseedin pedagogiset mahdollisuudet – osio sisältää pedagogisen koulutuksen Workseedin hyödyntämiseen ammatillisessa koulutuksessa. Koulutuksessa esitellään hyödyntämistä eri tilanteissa ja ympäristöissä ja sen suorittaminen voi avartaa ajatuksia järjestelmän käytöstä myös kokeneille käyttäjille.
2. Workseedin opetuskäyttö – tämä osio sisältää kattavan koulutuksen Workseedin toiminnoista silloin, kun sitä hyödynnetään valmiin sisällön kanssa päivittäisessä opetuksessa.
3. Workseedin sisällöntuotanto – on jatkoa kahdelle edelliselle ja siinä perehdytään pääkäyttäjien toimintoihin, joten sitä on opettajien turha käydä.
4. H5P sisällöntuotanto – osio on avuksi H5P lisäosaa hyödyntäville asiakkaille ja siinä käydään läpi sekä kaikkien integroitujen H5P sisältötyyppien toiminnot, että kuinka niiden avulla voidaan toteuttaa isompia ja pienempiä verkko-oppimisen kokonaisuuksia.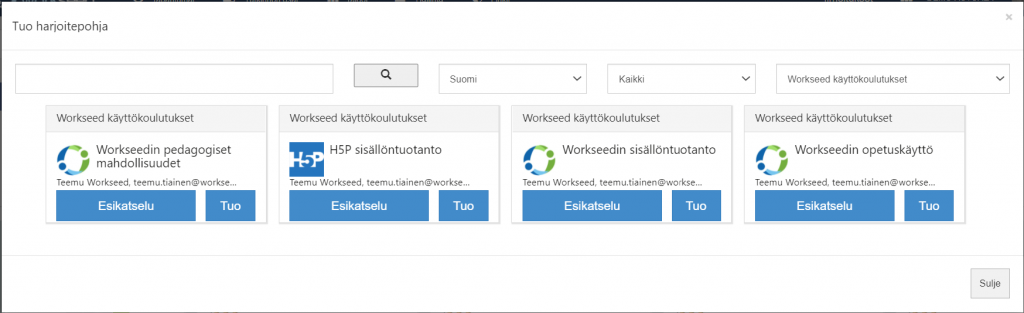
Usein käytettävissä on valmista sisältöä, jota opettaja haluaa vain nopeasti ottaa omaan opetuskäyttöönsä. Sisällön voi olla toteuttanut joko jokin kollega tai voidaan hyödyntää Worseedin kautta jaettuja sisältöjä, josta löytyvät esimerkiksi meidän toteuttamamme työelämässäoppimisen esimerkkipäiväkirjat kaikkiin perustutkintoihin. Kun aletaan hyödyntää valmista sisältöä, on toki hyvä käydä läpi koko opetuksen peruskäytön kurssi tai osallistua aiheen tiimoilta koulutukseen. Monet ovat kuitenkin onnistuneet järjestelmän tehokkaassa käyttöönotossa myös lyhyemmän koulutuksen kautta. Vähimmäisvaatimukset valmiin sisällön hyödyntämiselle ovat, että osaa lisätä alustalle haluamansa opiskelija, julkaista heille halutut sisällöt ja seurata sekä arvioida suoritukset niiden valmistuessa. Alta löytyy videon muodossa pikaopas tällaiseen valmiin sisällön hyödyntämiseen, video kestää vain reilun kahdeksan minuuttia.
Opettajat ovat tärkeässä roolissa myös opiskelijoiden ottaessa järjestelmää käyttöön. Opettajien onkin hyvä osata perustoiminnot myös opiskelijan roolissa ja siksi on hyvä katsoa vähintään alla oleva opiskelijan pikaopas tai tutustua myös opiskelijan tukisivuun.
Työpaikkaohjaajat ovat keskisessä roolissa työelämässä oppimisen onnistumisessa. Ohjaus Workseedissä on tehty mahdollisimman helpoksi, mutta tarvittaessa ohjaaja voi tutustua järjestelmän toimintoihin oheisen ohjevideon kautta.
Jos opiskelija jatkaa harjoittelua samassa yrityksessä, voit jatkaa päiväkirjaa muokkamalla sen päivämääriä. Jos taas opiskelija vaihtaa toiseen työpaikkaan, tulee tietosuojasyistä vanha päiväkirja sulkea merkitsemällä se valmiiksi ja avata uusi.
Voit muokata yksittäistä harjoitusta valitsemalla sen yksittäisten harjoitusten näkymästä oikean harjoituksen ja valitsemalla muokkaa. Alla ote ohjevideosta, jossa toiminto esitetään.
Vähintään opettajan oikeudet omaavat käyttäjät voivat palauttaa harjoitteet ja päiväkirjat opiskelijalle jatkettaviksi kyseisen suorituksen raportti-näkymän alareunasta löytyvällä painikkeella.
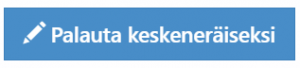
Voit vaihtaa vastuuopettajan muokkaamalla harjoitteen julkaisua. Julkaisua varten voit valita tapahtumat-näkymästä julkaisun kohdalta kynän kuvan ja vaihtaa vastuuopettajan avautuvaan näkymään. Jos taas haluat vaihtaa vastuuopettajan vain yksittäisen opiskelijan kohdalla, onnistuu se valitsemalla kyseinen julkaisu yksittäisten harjoitteiden näkymästä ja sen jälkeen valitsemalla muokkaa.
Kuka tahansa ympäristössä vähintään opettajan oikeudet omaava henkilö voi arvioida myös toisen opettajan vastuulla olevia julkaisuja, joten esimerkiksi lyhyen sairaspoissaolon ajaksi ei vastuuopettajaa kannata välttämättä vaihtaa.
Alla ote ohjevideosta, jossa toiminto esitetään.
Tehdyt muutokset eivät tule voimaan harjoitteen aloittaneilla opiskelijoilla. Muutokset tulevat voimaan harjoitteisiin, jotka aloitetaan muutoksen jälkeen. Jos muutos harjoitteeseen on kriittinen, voi aiemman julkaisun poistaa ja tehdä sen uudelleen, mutta tällöin kaikki opiskelijoiden kyseiseen harjoitteiseen tuottama sisältö poistuu ja he joutuvat aloittamaan alusta.
Workseediin on tulossa kevään aikana toiminnallisuus, jolla muutokset on mahdollista kohdistaa myös aloitettuihin harjoitteisiin. Harjoitteen päivittäminen kesken suorituksen voi vaikeuttaa sen suorittamista merkittävästi, joten tämä tulee kuitenkin aina tehdä harkiten.
Kaikki liitetiedostotyypit mahdollistavat useiden kyseisen tyyppisten tiedostojen palauttamisen. Voit valita kerraallaan vain yhden tiedostotyypin kuhunkin tehtäväkohtaan, jolloin voit ohjata opiskelijaa lisätietokentässä liittämään vastaukseen haluamasi kaltaisen liitteen. Kun tehtävässä kerrotaan selkeästi minkä tyyppisen liitteen ja millaisella sisällöllä opiskelijan tulisi raporttiin liittää, ei raportointi vie opiskelijan huomiota itse suorituksesta. Samalla varmistat että harjoitteista tuotetut raportit eivät kuormita niitä tarkastavaa opettajaa tarpeettoman paljon.
Valokuvaliitteet on nopea tarkastaa ja kommentoida vaikka niitä olisikin useitakin. Video ja äänite liitteiden tarkastaminen vie yleensä vähintään niiden keston verran, usein niitä joutuu vielä kelaamaan ja katsomaan tai kuuntelemaan useaan kertaan.
Jos kuitenkin haluat antaa opiskelijoille mahdollisuuden palauttaa tehtävään joko valokuvia, videoita, äänitteitä tai vaikka PowerPoint-esityksen, voit valita vastauksen tiedosto-tyyppisen vastauksen liitteen. Opiskelijalle tiedosto-tyyppinen vastausmuoto avaa usein mobiililaitteessakin tiedostojen selaimen, josta valokuvien ja muiden liitteiden löytäminen voi olla työläämpää.
Monilla asiakasorganisaatioillamme on käytössään Workseedin lisäksi myös muita digitaalisia oppimisympäristöjä, kuten Moodle tai Google Classroom. Opettajat joutuvat tällöin pohtimaan, kannattaako jokin harjoite tehdä suoraan Workseediin vai johonkin muuhun alustaan. Valinta kannattaa tehdä oheisen ohjenuoran mukaisesti:
Jos harjoite sisältää tehtäviä, joiden tarkastaminen voidaan automatisoida, kannattaa tähän hyödyntää Moodlen tai Google Classroomin palvelua. Automaattitarkisteiset tehtävät tulevat kyseeseen tietopuolisen osaamisen opiskelussa, eikä tällaista toiminnallisuutta ole tässä vaiheessa sisällytetty Workseediin. Tällöinkin harjoite kannattaa linkittää Workseediin ulkoisten työkalujen linkitystoiminnolla, jolloin voit seurata myös näissä harjoitteissa tapahtunutta kehitystä suoraan Workseedin kautta.
Kaikissa muissa tapauksissa on harjoite usein järkevintä tehdä suoraan Workseediin. Myös tietopuolisen osaamisen harjoitteita voidaan helposti sisällyttää Workseediin, jossa tehtävänannot voivat sisältää erilaisia lähdemateriaaleja ja opiskelijat voivat sisällyttää vastauksiinsa erilaisia liitetiedostoja. Yksi hyvä esimerkki tietopuolisen osaamisen sisällyttämisestä Workseediin on virtuaalisen oppitunnin osuus tukisivun ”Käytön esimerkkejä” -kohdassa.
Viimeaikaiset tapahtumat -syöte tarjoaa reaaliaikaista tietoa käyttäjien aktiviteeteista ympäristössäsi. Syötteeseen tulee ilmoitus seuraavissa tilanteissa:
- Opiskelija aloitti harjoitteen
- Opiskelija on luonut uuden päiväkirjamerkinnän
- Harjoite | Päiväkirja on valmis
- Harjoite odottaa arviointia
- Opettaja | työpaikkaohjaaja kommentoi opiskelijan tehtäviä
- Opettaja on uudelleenavannut harjoitteen | päiväkirjan
- Opiskelijalla on ongelmia harjoitteen suorittamisessa (tarkistuslistaan pohjautuva tieto)
- Määräaika on ylittynyt
- Opiskelija ei ole ollut aktiivinen 5 päivän aikana päiväkirjan ollessa avoimena
- Opiskelija | työpaikkaohjaaja | opettaja on lisännyt kommentin
- Opiskelija | työpaikkaohjaaja on päivittänyt arviointeja
- Opettaja on arvioinut päiväkirjan |harjoitteen
- Työpaikkaohjaaja on viimeistellyt arviointinsa
Jos kyseinen lisäominaisuus on käytössä:
- Opiskelija lisäsi henkilökohtaisia osaamistavoitteita
- Työpaikkaohjaaja kommentoi opiskelijan henkilökohtaisia osaamistavoitteita
- Opiskelija lähetti henkilökohtaiset osaamistavoitteet työpaikkaohjaajalle
- Opiskelija on suorittanut väliarvioinnin
- Henkilö on aloittanut online-kokouksen
- Uusi viesti foorumissa
Huomaathan:
- Voit käyttää tietojen suodatukseen Tapahtumien tila -taulukon suodattimia.
- Syötteessä on suodatettu samaa henkilöä koskevat peräkkäiset samantyyppiset ilmoitukset. Esimerkiksi useiden peräkkäisten kommenttien tapauksessa syötteessä näkyy vai viimeisimmän kommentin tiedot.
Workseed lähettää jokaiselle käyttäjälle oletuksena koontiviestin kerran vuorokaudessa tärkeimmistä tapahtumista. Joistakin tapahtumista viesti lähetetään reaaliajassa. Sähköposti-ilmoitukset voi poistaa käytöstä oman tilin asetuksista.
Opettajan ilmoitusviesti sisältää kootusti tiedot hänen vastuullaan olevissa julkaisuissa seuraavista tapahtumista:
- Harjoitteet, jotka ovat viivästyneet
- Päiväkirjat, joihin on tullut uusia merkintöjä
- Harjoitteet ja päiväkirjat, joissa opiskelija on tarkistuslistan kautta ilmaissut tarvitsevansa apua
- Harjoitteet, jossa opiskelija on saanut valmiiksi henkilökohtaiset tavoitteet
- Harjoitteet ja päiväkirjat, joissa opiskelija on muokannut itsearviointejaan
- Harjoitteet ja päiväkirjat, jotka opiskelija on merkinnyt tehdyksi
- Harjoitteet ja päiväkirjat, joissa opiskelija tai työpaikkaohjaaja on lisännyt kommentin
- Harjoitteet ja päiväkirjat, joissa työpaikkaohjaaja on päivittänyt arviointejaan
- Harjoitteet ja päiväkirjat, joiden vastuuopettaja on vaihtunut
Opiskelijan ilmoitusviesti sisältää kootusti tiedot seuraavista tapahtumista:
- Uudet julkaistut harjoitteet
- Kommentoidut harjoitteet
- Arvioidut harjoitteet
- Harjoitteet, jotka ovat vaarassa myöhästyä
- Uudet foorumi -keskustelut
Viestien lähetys opiskelijalle edellyttää, että opiskelijan tili on aktivoitu kirjatumalla Workseediin vähintään kerran.
Työpaikkaohjaaja saa ilmoituksen seuraavissa tilanteissa:
- Opiskelija on aloittanut harjoitteensa | päiväkirjaansa
- Opiskelijan harjoite | päiväkirja odottaa arviointia
- Opiskelija on täydentänyt päiväkirjaansa
- Opiskelija on asettanut henkilökohtaiset osaamistavoitteet
- Opiskelija lähetti harjoitteensa | päiväkirjansa nähtäväksesi
- Opettaja kommentoi opiskelijan harjoitetta | päiväkirjaa
Jos työpaikkaohjaajaa ei ole valittu harjoitteeseen arvioijaksi, ei hänelle lähetetä automaattisia viestejä, mutta hänelle voidaan lähettää linkki raportti-näkymän alareunaan painikkeella.
Reaaliaikailmoitukset kaikille käyttäjille:
- Käyttäjä on kutsuttu online-tapaamiseen
Workseed toimii kaikilla yleisimmillä nykyaikaisilla verkkoselaimilla. Kaikki toiminnot testaamme seuraavilla selaimilla:
- Google Chrome työpöytä ja mobiiliversiot
- Mozilla Firefox työpöytä ja mobiiliversiot
- Safari työpöytä ja mobiiliversiot
- Microsoft Edge työpöytäversio
Jos sähköpostiin saamasi Workseed-linkki avautuu jollakin muulla selaimella, on käyttämäsi laitteen oletusselaimeksi valittu kyseinen selain. Voit kopioida sähköpostissa olevan linkin toiseen selaimeen tai vaihtaa asetuksista oletus selaimen, jotta linkit avautuvat jatkossa automaattisesti oikein.
Internet Explorer on Microsoftin vanhentunut selain, jolle Microsoft ei enää toimita turvallisuuspäivityksiä, eikä sitä siksi tulisi käyttää minkään verkkosivun selailuun. Jos organisaatiossasi on käytössä jokin järjestelmä, joka tästä huolimatta edelleen toimii vain Internet Explorerilla, voidaan tällaiseen järjestelmään tehdän erillinen linkki työpöydälle joka avautuu aina halutulla selaimella. Ohjevideo tällaisen linkin luomiseen löytyy täältä.
Kyllä voivat. Voit laittaa vastaukseen liitetiedostomuodoksi äänitys, jolloin saat palautuksena opiskelijan nauhoittaman äänitteen. Toisaalta opiskelijat voivat myös höydyntää mobiililaitteidensa sanelutoimintoja Workseedin käytössä. Eli he voivat valita tekstikentän ja valita laitteen sanelutoiminnon syöttääkseen puheensa suoraan tekstinä vastauskenttään. Ohjeita sanelutoimintojen käyttöön löytyy oheisten linkkien takaa:
Ohjeet Applen mobiililaitteiden sanelu-toiminnon käyttöön.
Ohjeet Adroid laitteiden Gboard puhekirjoitus-toiminnon käyttöön.
Kirjoitusmuotoinen teksti on usein nopeampaa opettajan tarkistaa ja arvioida, kuin puheena äänen muodossa oleva puhe, mutta toisaalta äänen sanelu voi olla varsinkin erityisopiskelijoille helpompaa ja luotettavampaa.
Näet tarvittaessa kullekin opiskelijalle julkaistut harjoitteet valitsemalla opiskelijan nimen tapahtumat näkymästä.
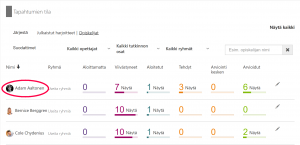
Avautuvassa näkymässä näet kaikki kyseiselle opiskelijalle julkaistut harjoitteet, ovatpa ne sitten vielä kokonaan aloittamatta tai jo arvioituja. Halutessasi voit käyttää näkymän yläreunan suodattimia tarkkaillaksesi suorituksia jotka ovat esimerkiksi tietyssä tilassa tai tutkinnon osassa.

Kyllä, voit helposti lisätä tiedoston jakolinkin tehtävänantoon, mutta kannattaa tarkkaan harkita onko se järkevää. Soveltuvia jakolinkkejä voi saada esimerkiksi Google Drive, Dropbox, Micorsoft OneDrive tai Sharepoint-pilvipalveluista. Linkin luontivaiheessa on oltava erityisen tarkkana, jotta kaikilla opiskelijoilla sekä opettajakollegoilla on käyttöoikeudet tiedostoon nyt ja tulevaisuudessa. Useimmiten pilvipalvelujen luomat linkit myös vanhentuvat, jos tiedosto esimerkiksi siirretään toiseen kansioon tai vaikkapa käyttäjän käyttäjätunnus muuttuu esimerkiksi sukunimen vaihdoksen yhteydessä.
Kannattaakin tarkkaan punnita, mitä lisäarvoa tiedoston linkittämisellä on suhteessa siihen että se lisättäisiin suoraan tehtävänantoon. Linkitettyä tiedostoa voi toki joissakin palveluissa muokata myöhemminkin ja muutokset näkyvät samalla myös linkin kautta tiedostoa katselevilla, mutta useimmiten tämä ei ole tarpeellista tai voi johtaa jopa ongelmatilanteeseen. Linkin tahattoman vanhentumisen lisäksi saatat myöhemmin esimerkiksi päivittää tiedostoa, mutta et enää muista että se on liitetty tehtävään, jota tulisi päivittää myös vastaamaan tiedoston muutoksia.
Jos tiedoston haluaa kuitenkin linkittää Workseediin esimerkiksi O365 palvelusta, suosittelemme luomaan tätä varten erillisen Sharepoint-sivuston jonka kautta tiedostot jaetaan. Tällöin ne eivät ole minkään yksittäisen käyttäjän läsnäolosta riippuvaisia ja niiden käyttöoikeuksia on siten helpompi hallinnoida.
Olemme valinneet asiakkaidemme käyttöön mielestämme kaikki mielestämme parhaiten toimivat ja alustallamme oikeanlaista rakennetta tukevat H5P sisältötyypit. Jos kuitenkin haluat ottaa käyttöösi uusia sisältötyyppejä, joita emme virallisesti tue, onnistuu se helposti ja esittelemme tämän alla olevalla ohjevideolla.
Kun lisäät valokuvia liitetiedostoiksi tehtävänantoihin tai artikkeleihin, tulee niiden koko ja muoto pyrkiä optimoimaan verkkoselaimen kautta katseluun sopivaksi. Väärässä tiedostomuodossa olevat kuvat eivät välttämättä edes näy kaikissa verkkoselaimissa, liian pienikokoisista kuvista ei selviä olennainen asia ja liian suurista kuvatiedostoista taas voi muodostua merkittävä pullonkaula kun sisältöä ladataan näkyviin rajallisen verkkonopeuden kautta.
Lähtökohtaisesti tiedostomuotona kannattaa käyttää JPG:tä, joka on tehokkaasti pieneen tiedostokokoon pakattunakin selkeä graafista sisältöä katseltaessa. Kuvatiedostot näytetään esimerkiksi artikkelissa täydessä palstanleveydessä noin 750 pikselin levyisinä ja tehtävissä alle puolet tästä. Käyttäjä voi halutessaan avata kuvat uuteen välilehteen katsellakseen niitä koko näytön kokoisina. H5P sisällöt skaalautuvat enimmillään 1000 piskelin leveyteen ja myös ne voidaan useimmiten avata koko näytön kokoisiksi. Kuvien pikselikoko kannattaa pitää enintään 2000 x 2000 pikselin suuruisena ja usein riittävä koko on puolet vähemmän. Tällöin yksittäisten kuvatiedostojen koko on useimmiten noin megatavun verran, jolloin sisällön latautuminen on nopeaa vaikka sivulla olisi useampiakin kuvia. Enintään yksittäisen kuvan tiedostokoko kannattaa rajata noin viiteen megatavuun, vaikka valtaosa kuvista on tällaisella pikselirajauksella noin megatavun luokkaa.
Jos kuitenkin kuva sisältää tekstiä tai muita erityisen pieniä yksityiskohtia, kuten esimerkiksi karttakuvissa ja työpiirroksissa, on parempi tiedostomuoto PNG, joka säilyttää nämä yksityiskohdat paremmin. Se on kuitenkin tiedostokooltaan suurempi ja siksi sen käyttöä tulisi välttää mahdollisuuksien mukaan. PNG tiedostoissa on myös se etu, että ne voivat sisältää läpinäkyviä pikseleitä. Esimerkiksi H5P sisältöihin aseteltaessa tällaiset kuvat voivat olla helpompia asetella nätisti paikalleen siten, että kuvien taustalla olevat asiat näkyvät osittain läpi.
Jos et löytänyt apua tältä sivulta, ole yhteydessä support@workseed.fi
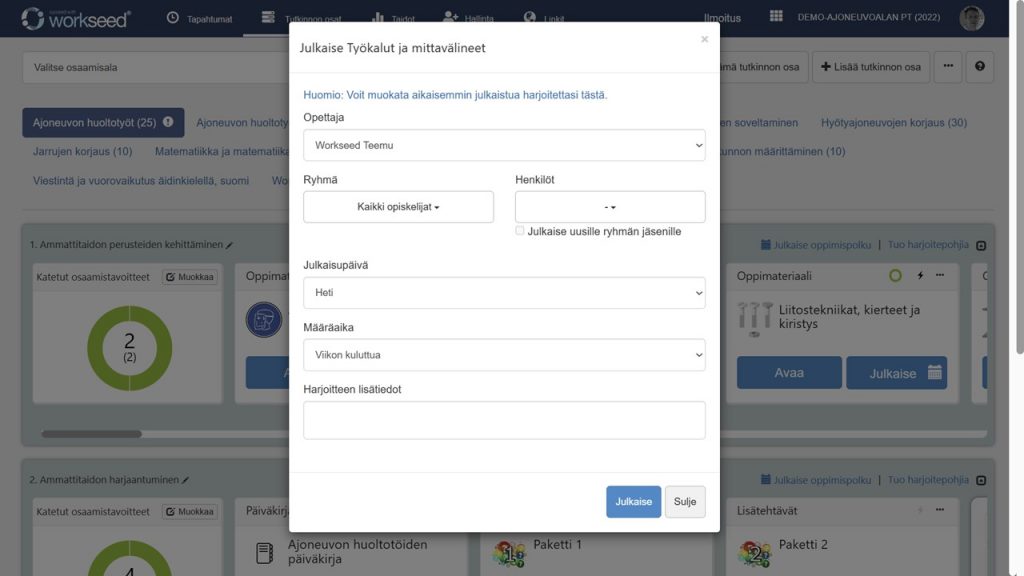
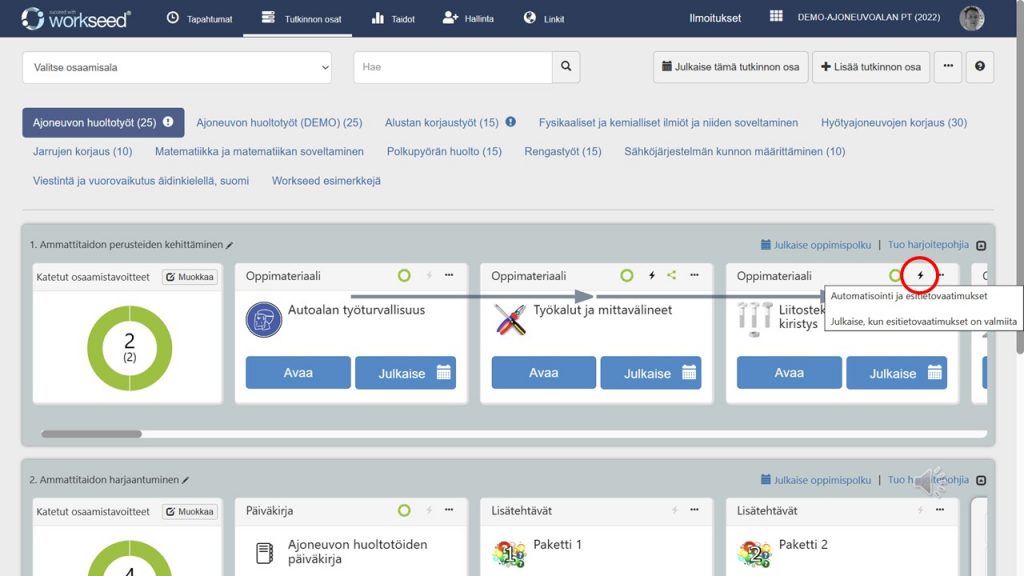
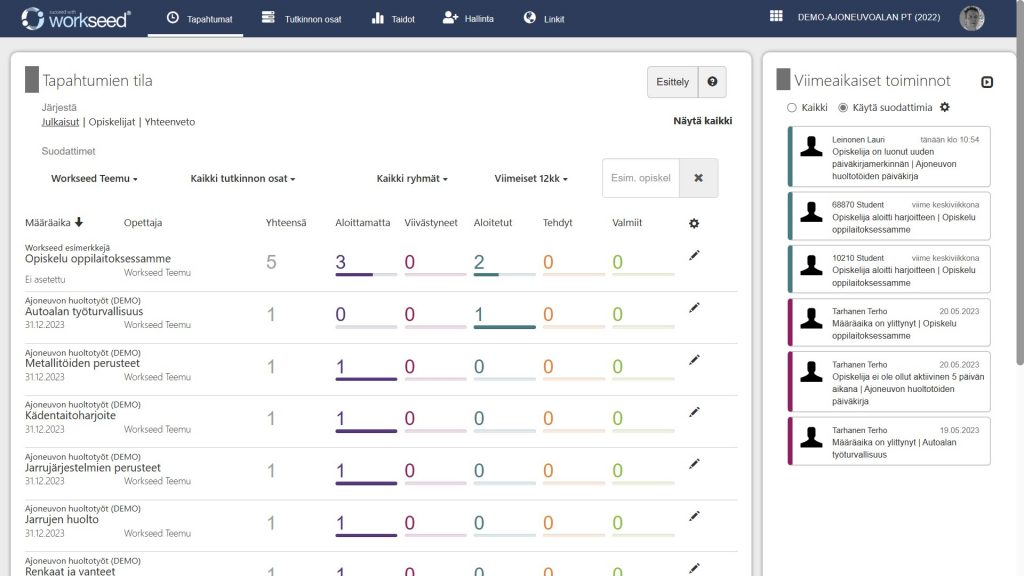
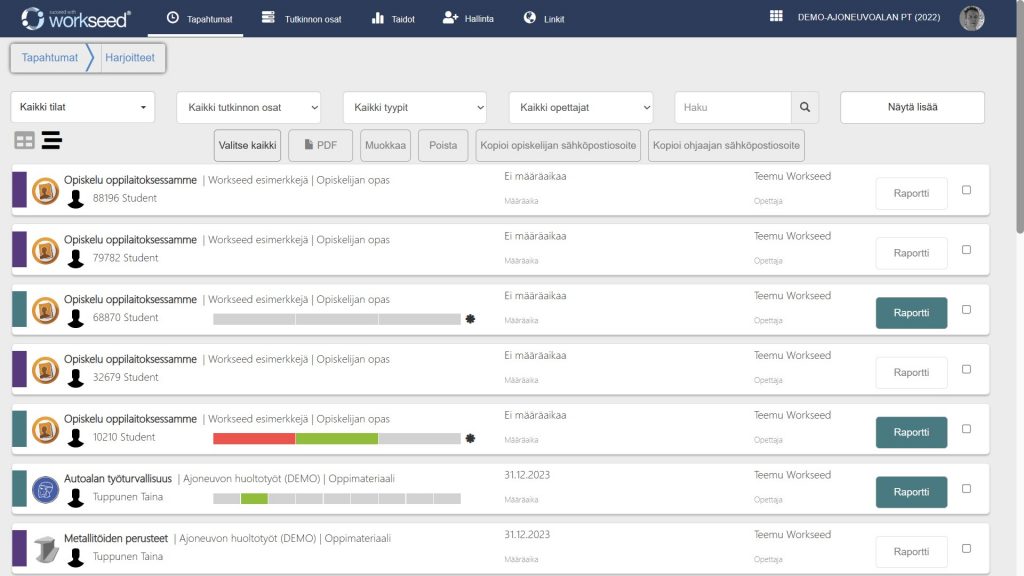
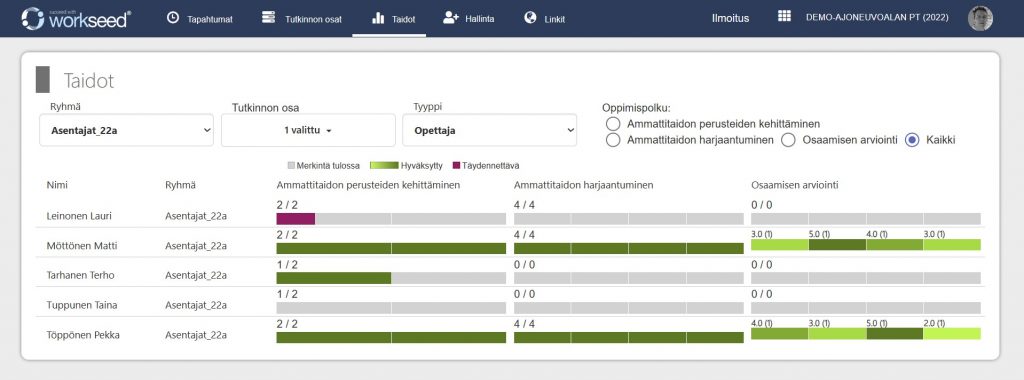
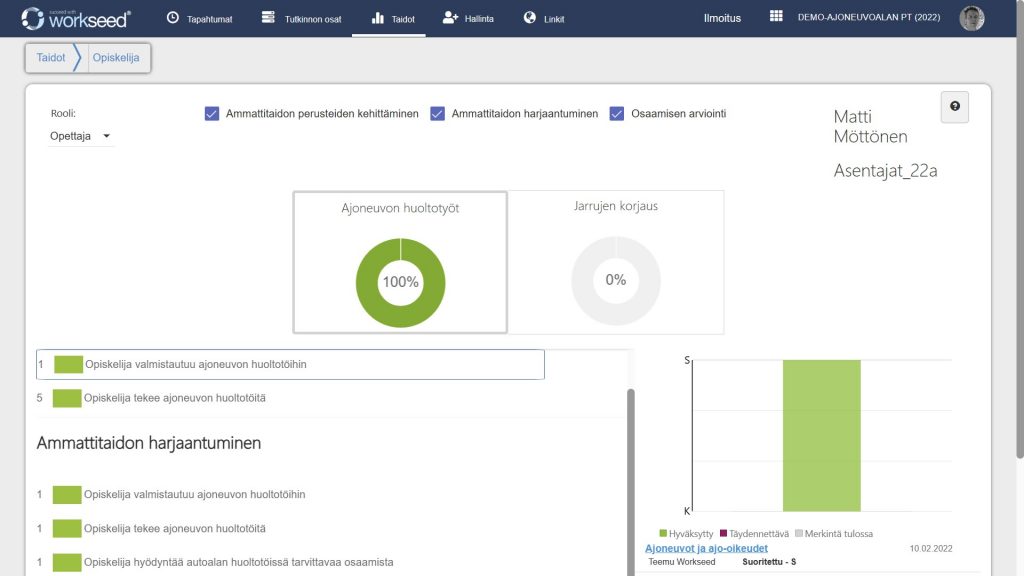
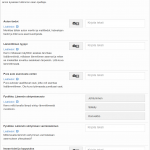 Klikkaa kuva isommaksi.
Klikkaa kuva isommaksi.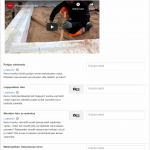 Klikkaa kuva isommaksi.
Klikkaa kuva isommaksi.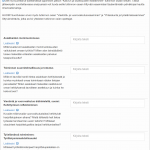 Klikkaa kuva isommaksi.
Klikkaa kuva isommaksi.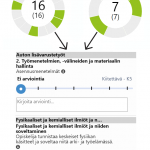 Klikkaa kuva isommaksi.
Klikkaa kuva isommaksi.